はじめに
『Perfect Viewer』は Androidの端末で使用可能な高速な画像/漫画/電子書籍ビューアです。
PCと同じネットワークにWi-Fi接続していれば共有フォルダから読み込むことが可能。また、先にご紹介しているVPNの接続を行うことによって自宅のPCに保存してある漫画に外部からアクセスすることが可能となります。
雷神はnasneやONUに付属のftpサーバーの立ち上げを行って自宅ファイルにアクセスしてましたが、速度が遅いのと、作成したファイルをいちいちネットワーク経由で移動することにストレスを感じていました。
今回はPCの好きなフォルダを共有フォルダに設定して、そこにアクセスする方法をご紹介します。
PCのプライベートアドレスを固定にする
まずはPCのIPアドレスを固定にするところからです。
[Windows] ボタンから [設定] を選択する。
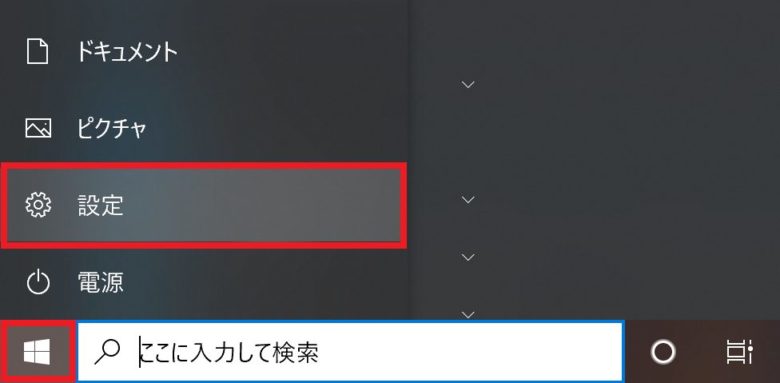
[ネットワークとインターネット] を選択する。
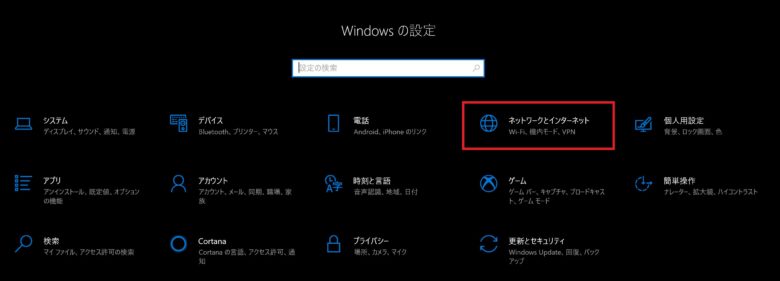
[状態] を開いて、[ネットワークと共有センター] を開く。
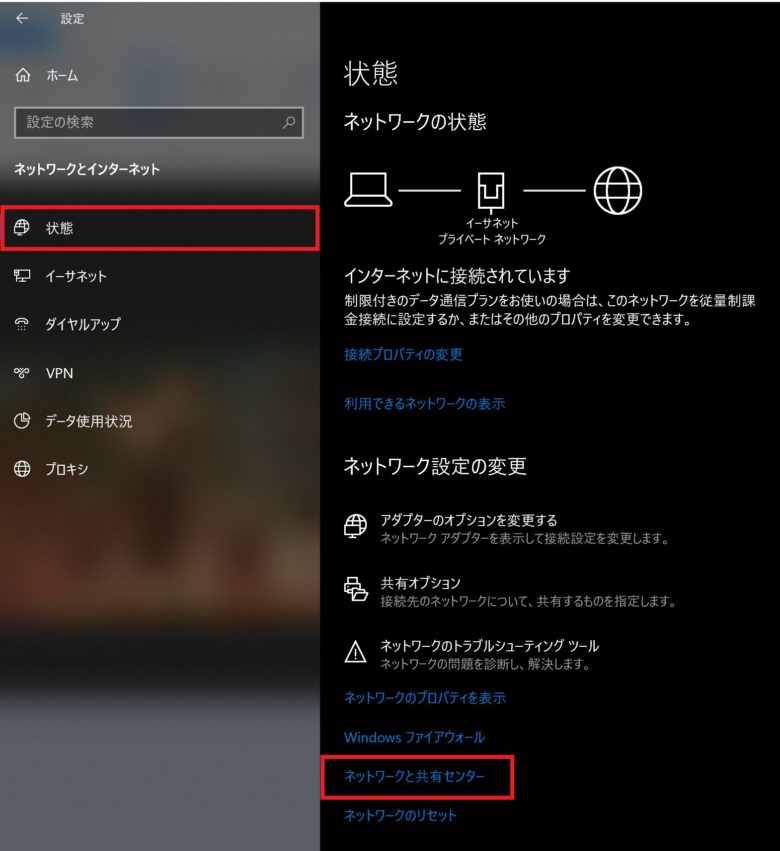
[イーサネット] を選択する。
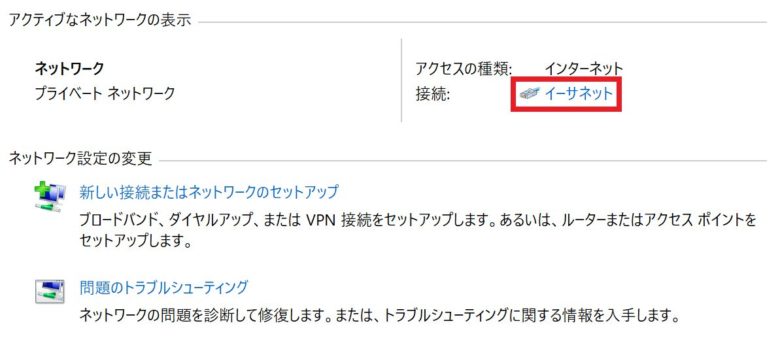
[プロパティ] を開く。
※デフォルトゲートウェイが不明な場合はこの画面の [詳細] ボタンから確認できます。
記事の下で必要になるのでメモして下さい。
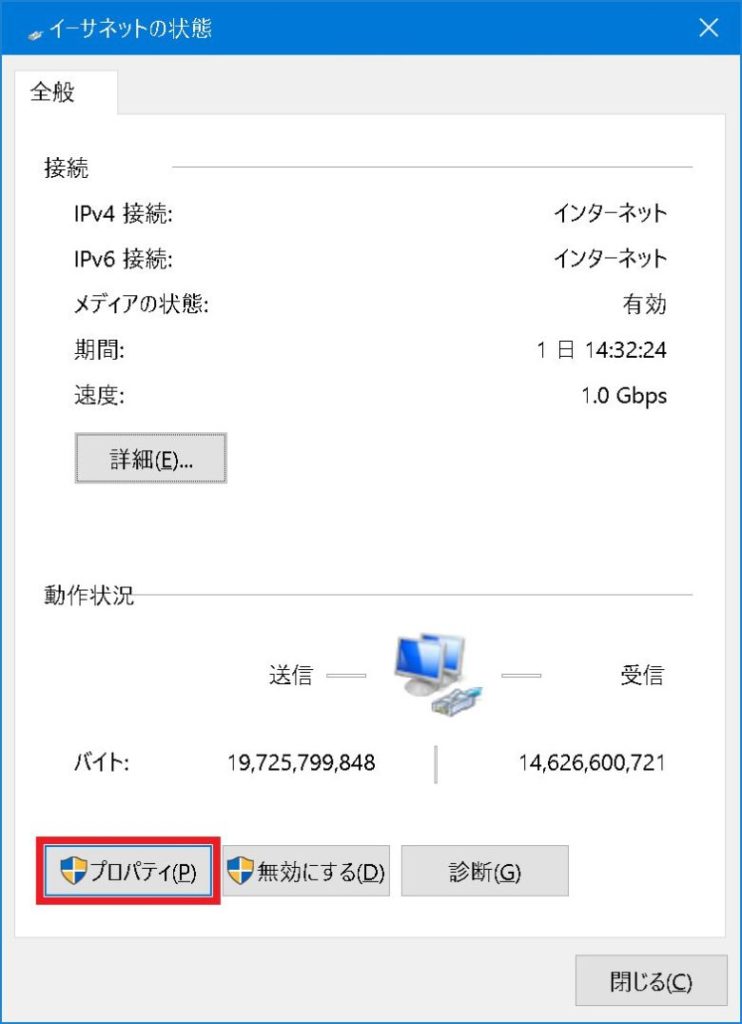
[インターネット プロトコル バージョン 4 (TCP/IPv4)] を選択し、
[プロパティ] を押す。
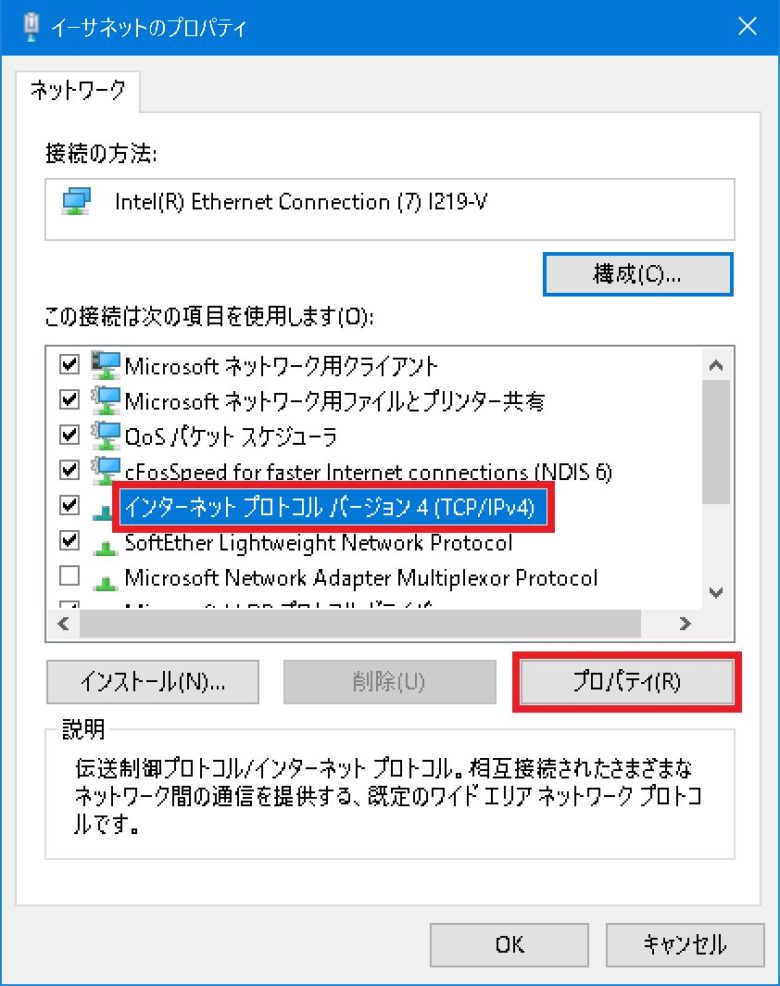
[次の IP アドレスを使う] にチェックを入れて
以下の用に入力します。
| IPアドレス | 192.168.1.2 |
| サブネットマスク | 255.255.255.0 |
| デフォルトゲートウェイ | 192.168.1.1 |
| 優先DSNサーバー | 空欄で良い |
| 代替DNSサーバー | 空欄で良い |
最後に [OK] ボタンを押して、開いたウィンドウはすべて [×] で閉じましょう。
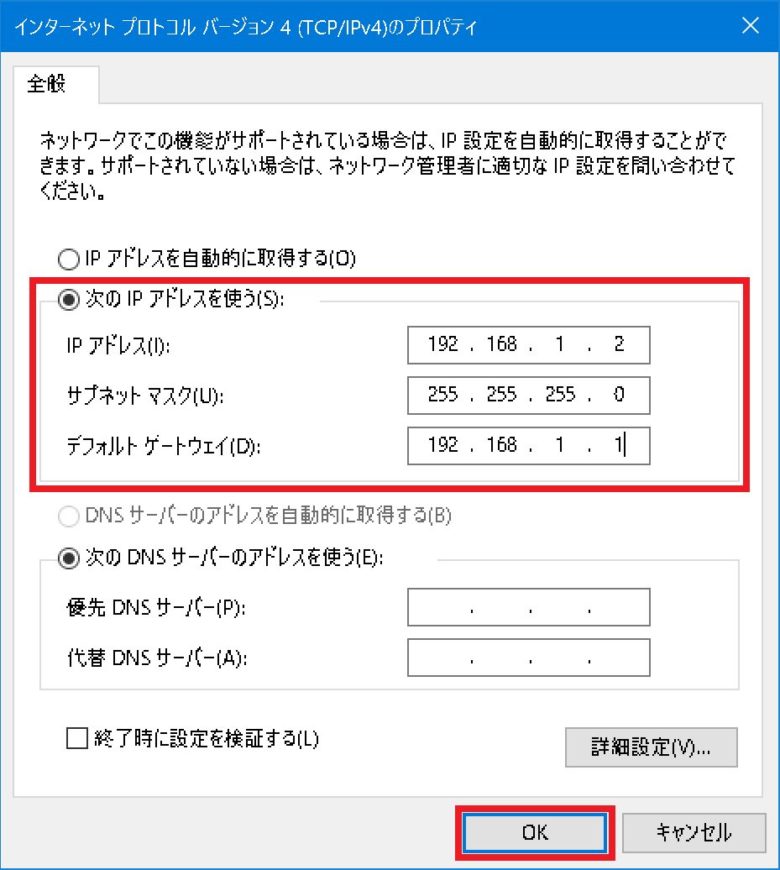
IPアドレスは最後の桁を好きなものに変えても良いですが、2~24までの間で決めましょう。
例 192.168.1.2~24
デフォルトゲートウェイはONUによっては異なる場合があります。
自分のONUのデフォルトゲートウェイが不明な場合は少し記事を上に戻って確認して下さい。
もしもデフォルトゲートウェイが192.168.0.1だった場合は、
IPアドレスも 192.168.0.2~24で設定します。
以上でIPアドレスの固定が完了となります。
プライベートネットワークの共有設定を確認する
[ネットワークと共有センター] を再度開いて、
[共有の詳細設定の変更] を開く。
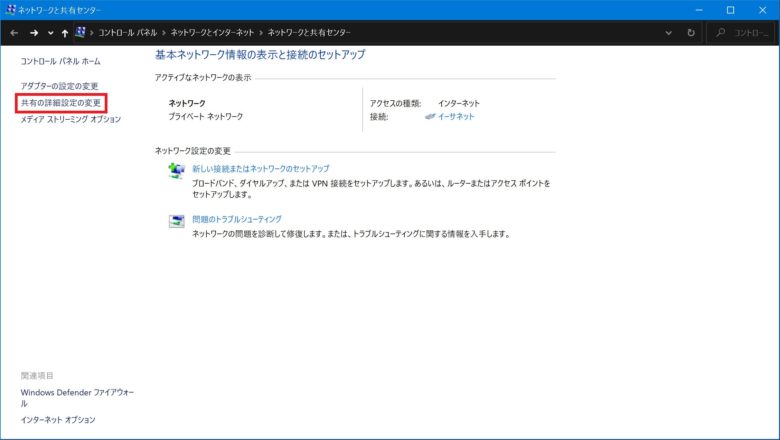
[プライベート] の中で [ネットワーク探索を有効にする] にチェックを入れて
自動セットアップも有効にする。
[ファイルとプリンターの共有を有効にする] にチェックを入れる。
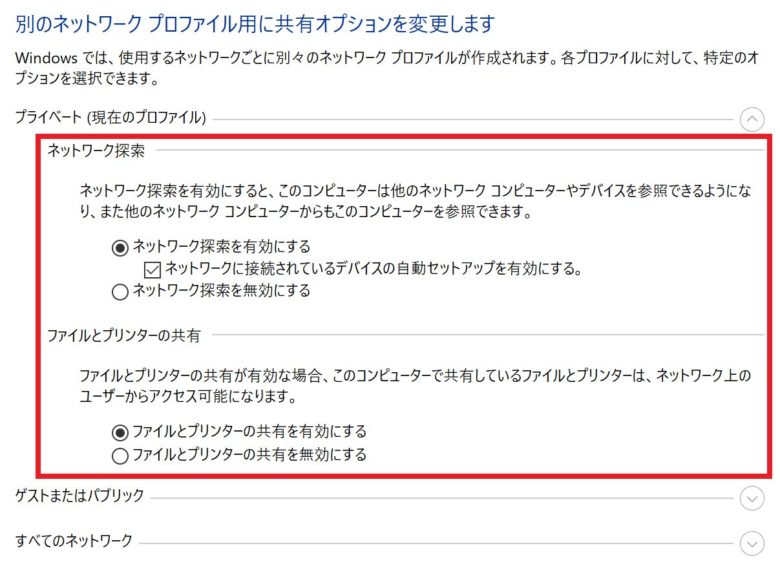
これでプライベートネットワーク内でファイルの探索ができるようになります。
漫画フォルダを共有フォルダに設定する
エクスプローラーを開いて好きな場所に漫画フォルダを作成しましょう。
漫画フォルダを [右クリック] し、[プロパティ] を開きます。
漫画のプロパティが開いたら [共有] のタブを選択し、その中の [共有] ボタンを押します。
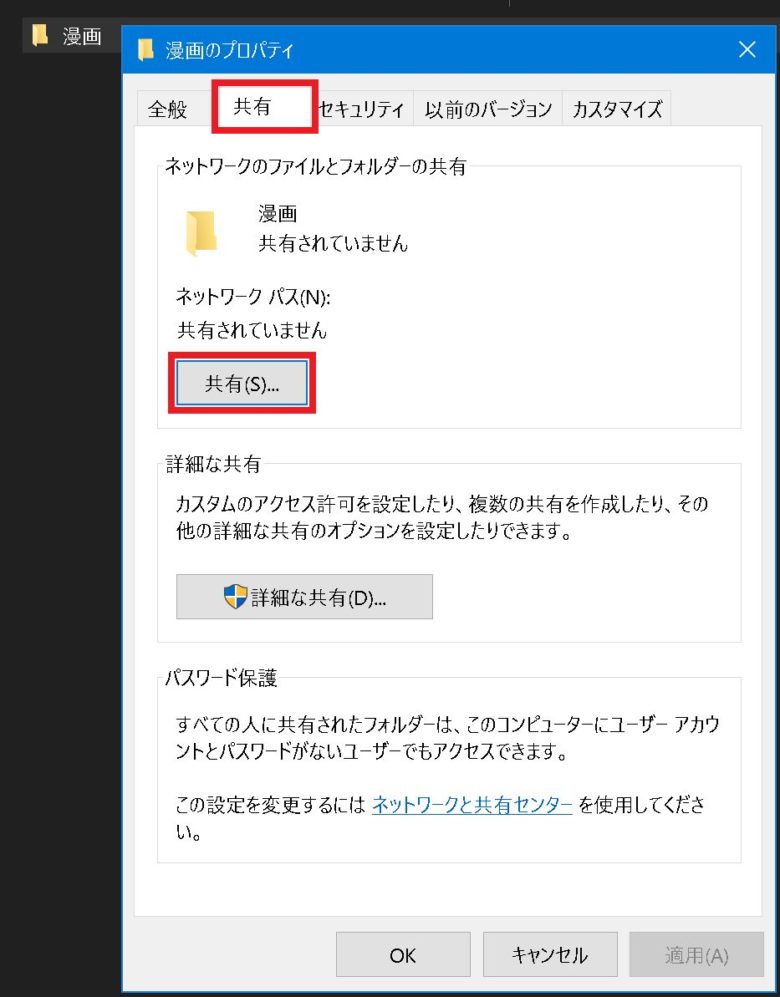
プルダウンメニューから [Everyone] を選択して [追加] ボタンを押します。
下段のボックスに表示されたらアクセスの許可レベルが [読み取り] になっていればOK
[共有] のボタンを押します。
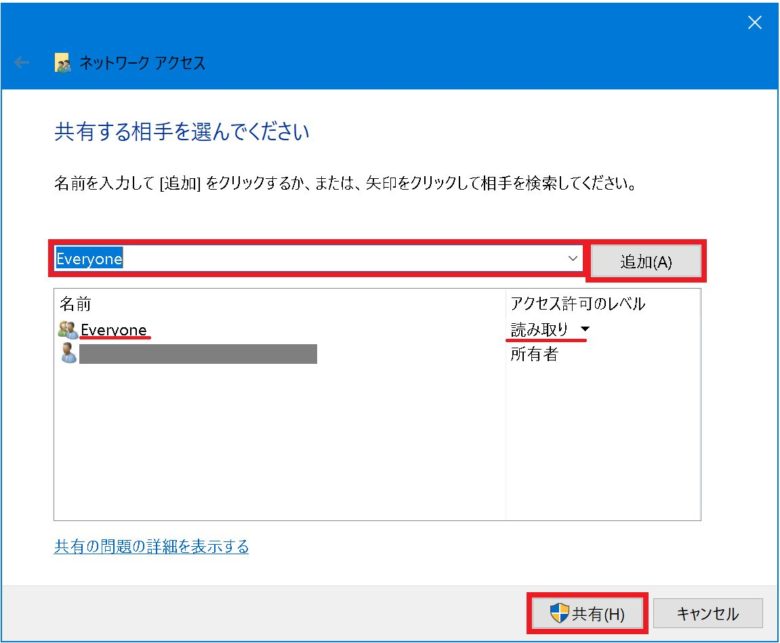
共有設定に時間がかかりますのでしばらく待ちます。
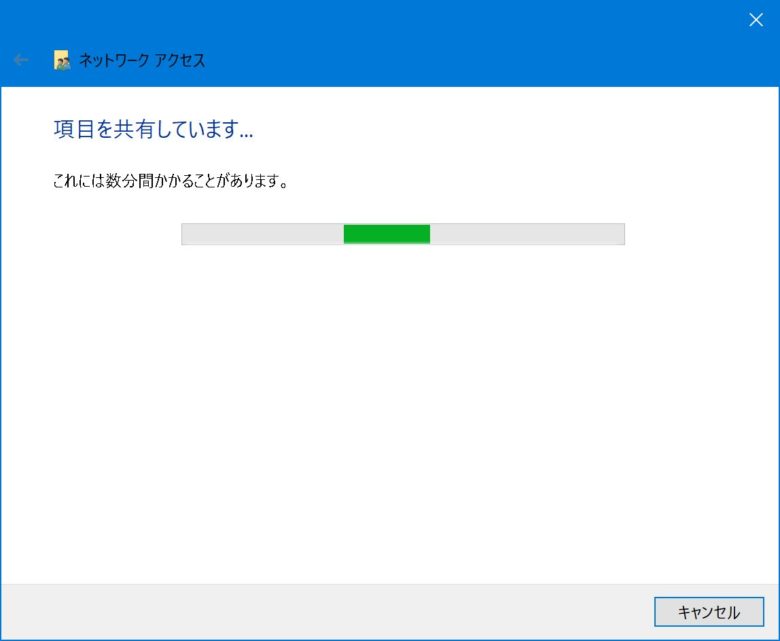
『ユーザーのフォルダーは共有されています。』と表示されたら完了です。
[終了] ボタンを押して閉じて下さい。
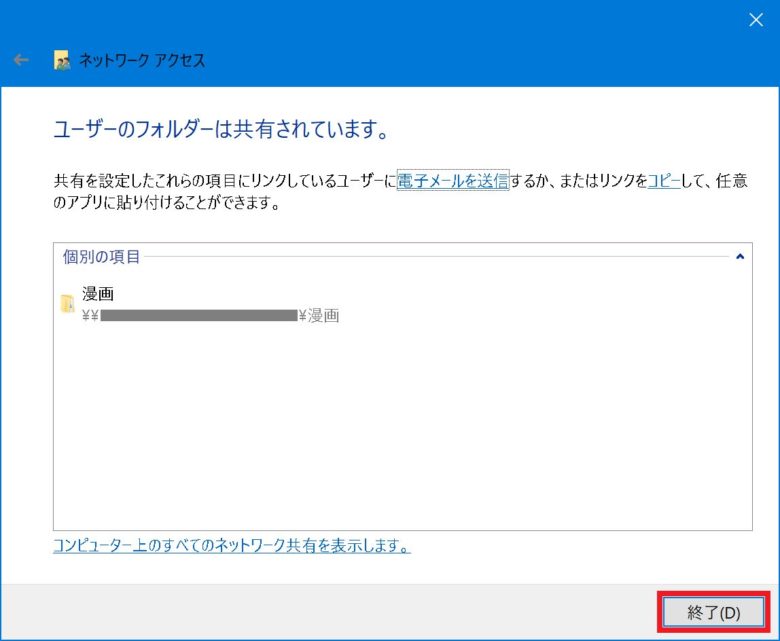
Perfect Viewer をダウンロードして共有フォルダに接続する
Android端末で [Play ストア] を開く。
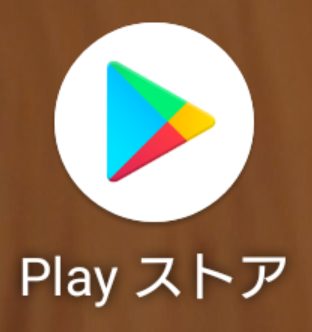
Perfect Viewer と検索して、[インストール] ボタンを押す。
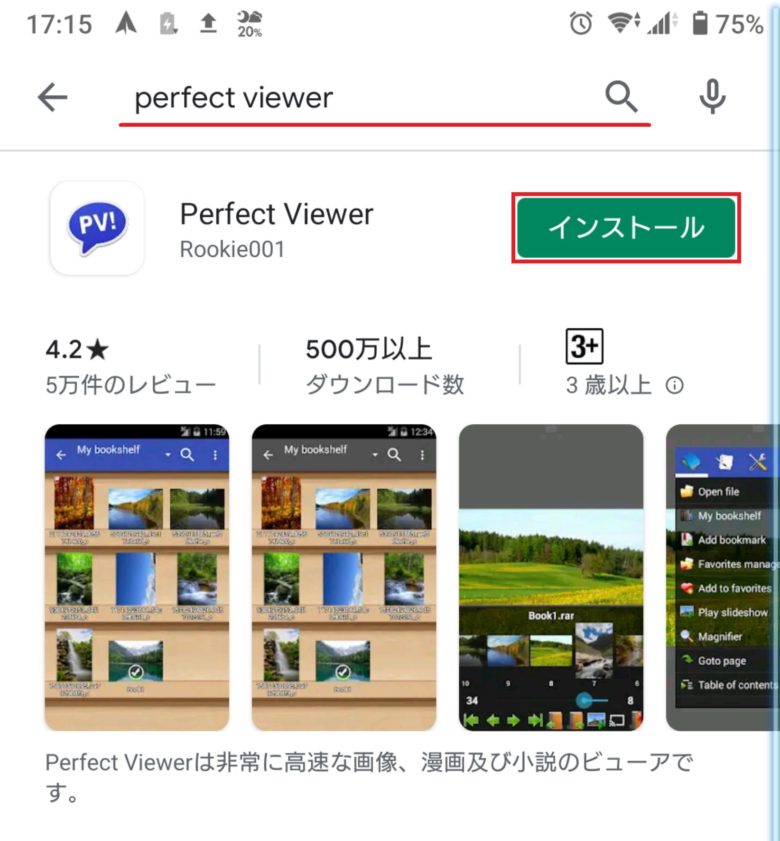
インストールが終わったら [開く] を選択する。
デバイス内のアクセスを求められるので [許可] を押す。
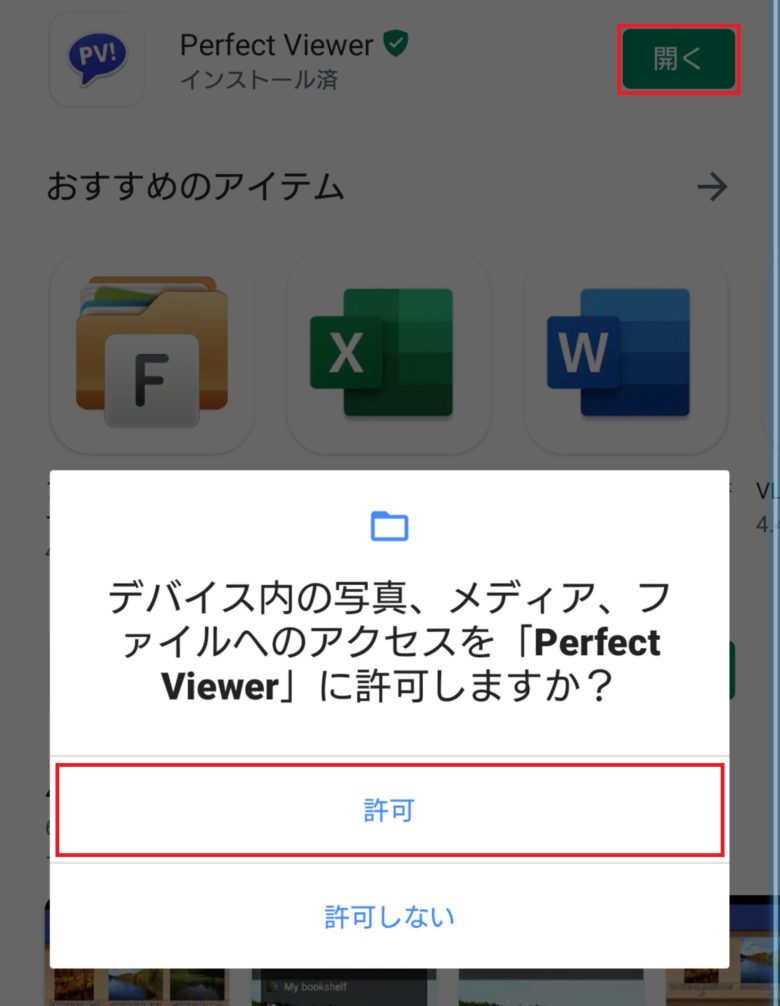
初期設定画面になります。
ビューアモードは縦スクロールモードがストレスがなくておすすめです。
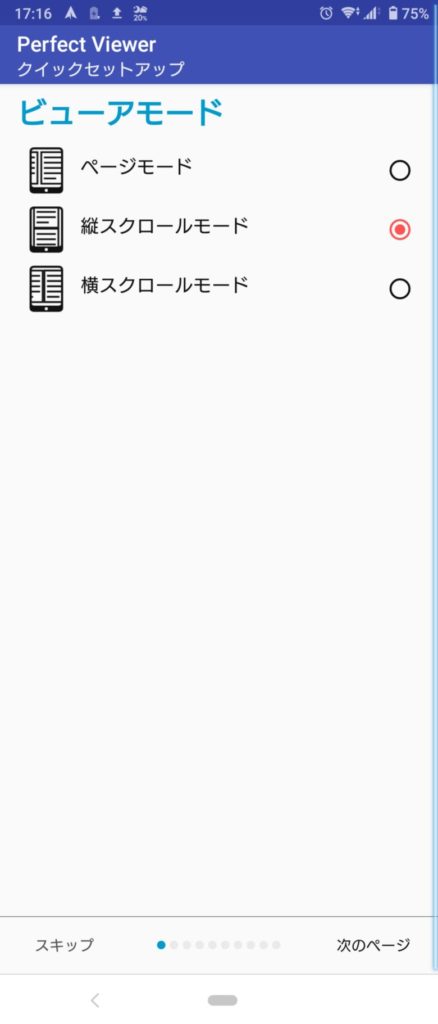
ここでは漫画を読むことが前提なので漫画ビューアを選択します。
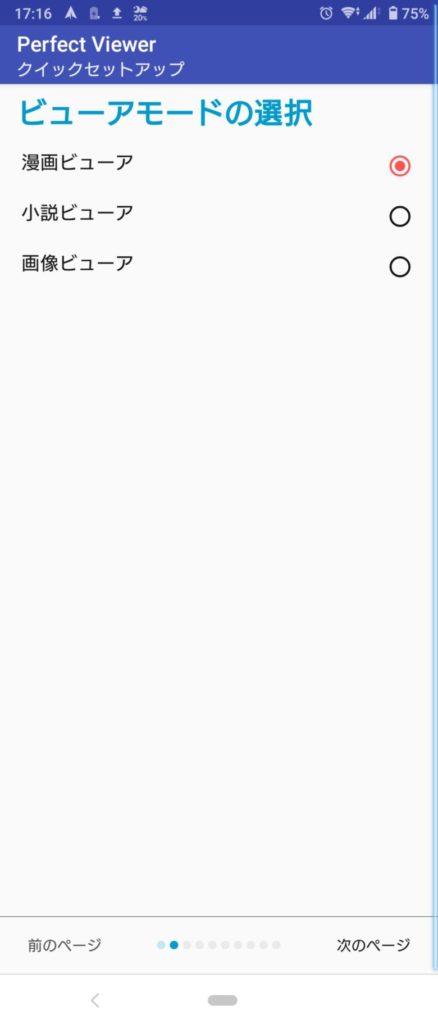
大抵の漫画は右綴じなので右綴じを選択します。
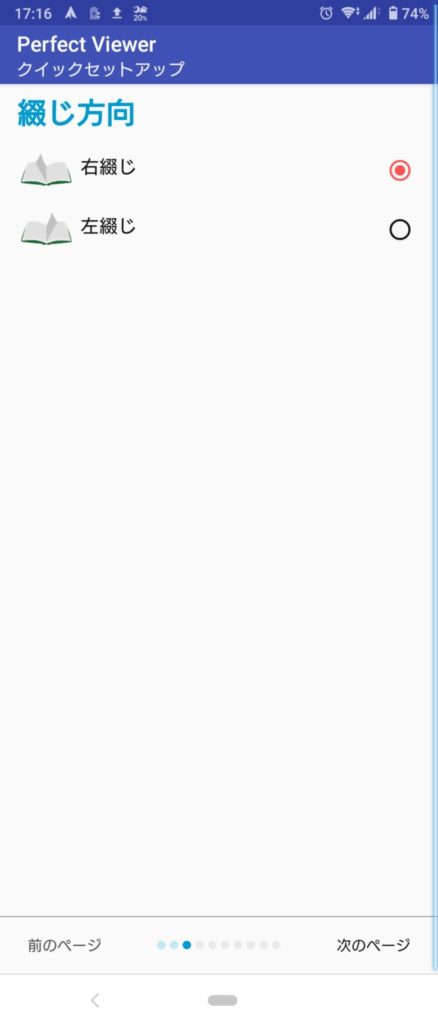
詳しくは書きませんが、ショートカットボタンの配置の設定です。
好きなものを選択して下さい。
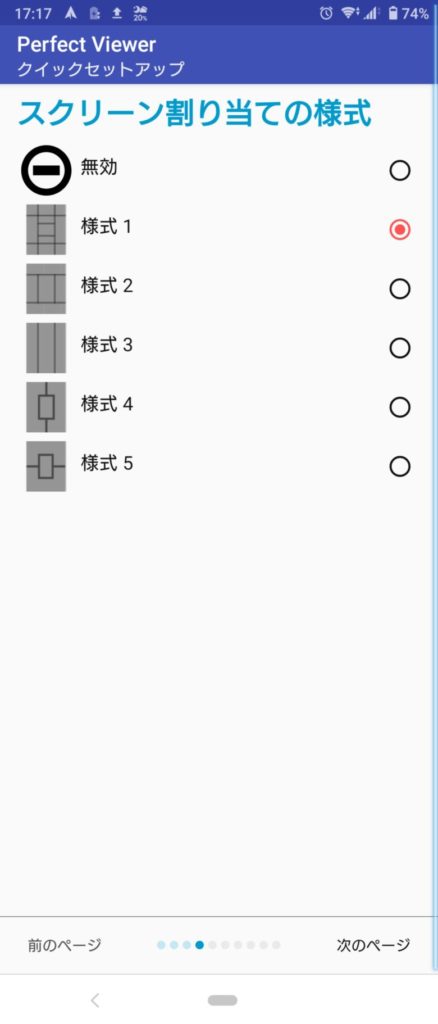
本棚フォルダを選択します。
今回は端末本体の中に保存してある漫画を読むことはないので、
好きなフォルダを本棚フォルダとして選択して下さい。
例:Download や Picture フォルダなど
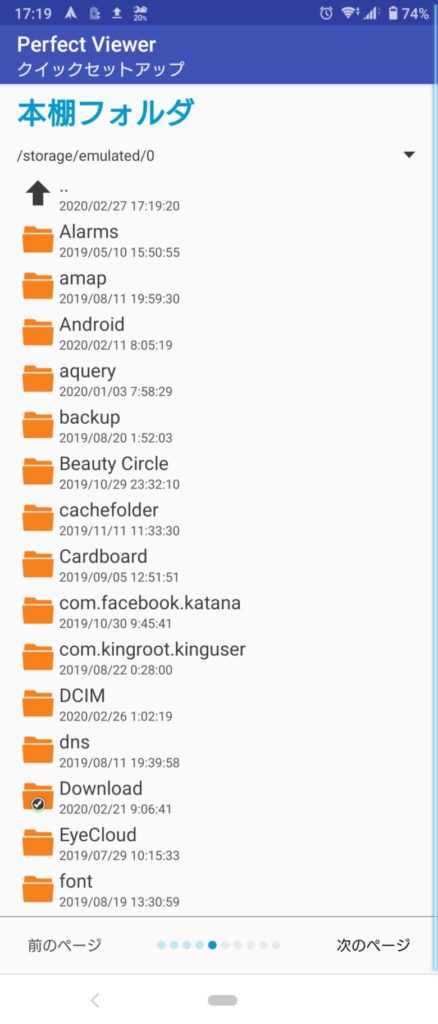
アプリ起動時の画面を選択します。
PCのファイルを起動時に開きたい場合は『ファイルブラウザ』を選択しておきます。
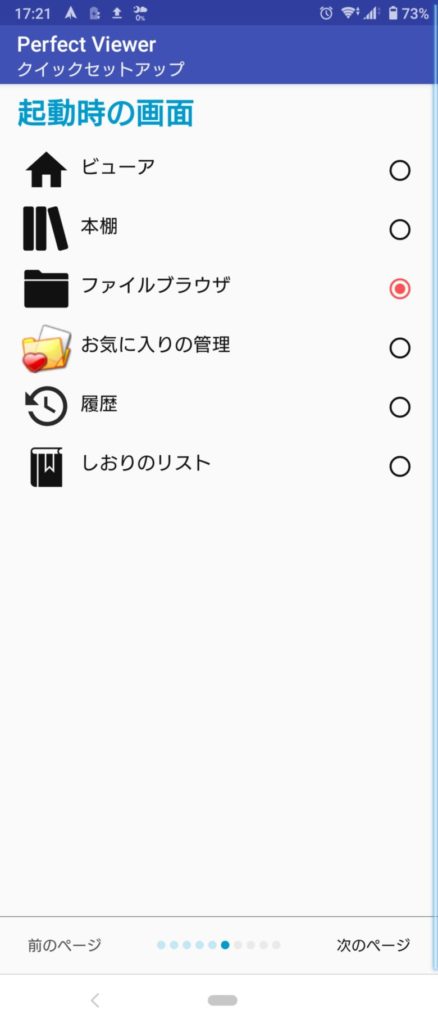
全画面表示の設定です。
お好みの設定を選択します。
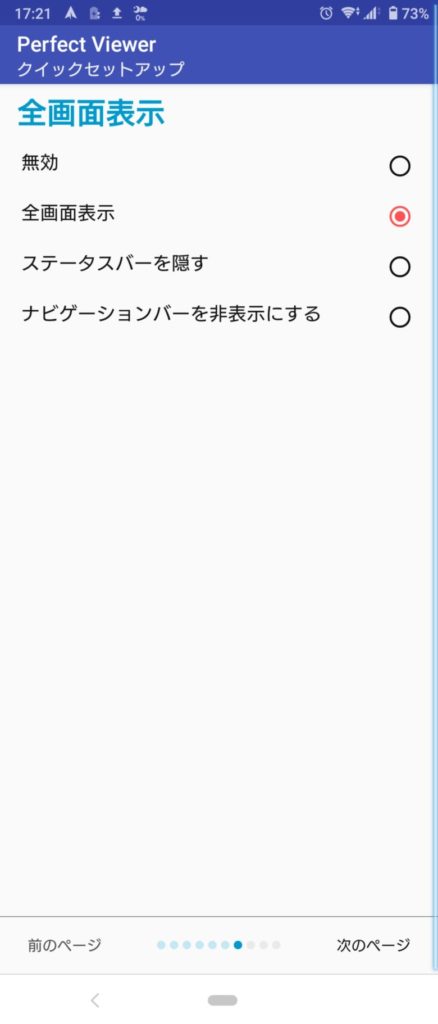
長押しした時の動作を設定します。
お好みの設定を選択します。
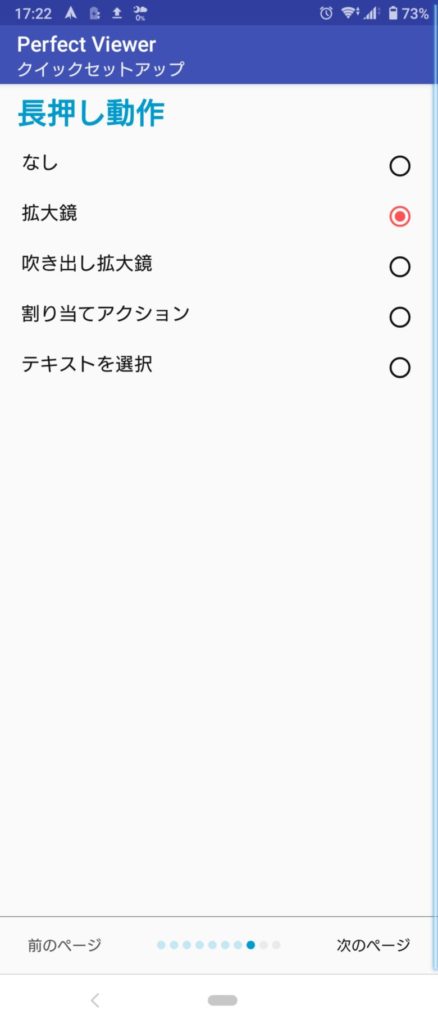
ダブルタップした時の動作を設定します。
お好みの設定を選択します。
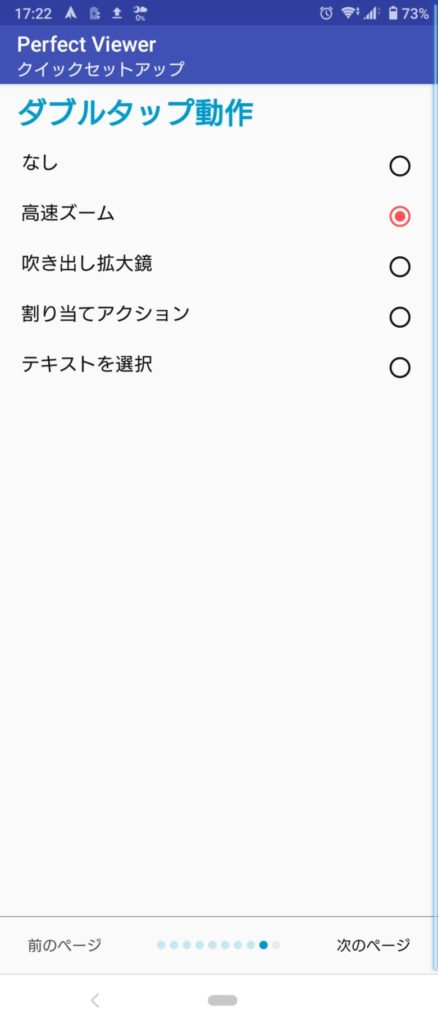
その他の設定です。
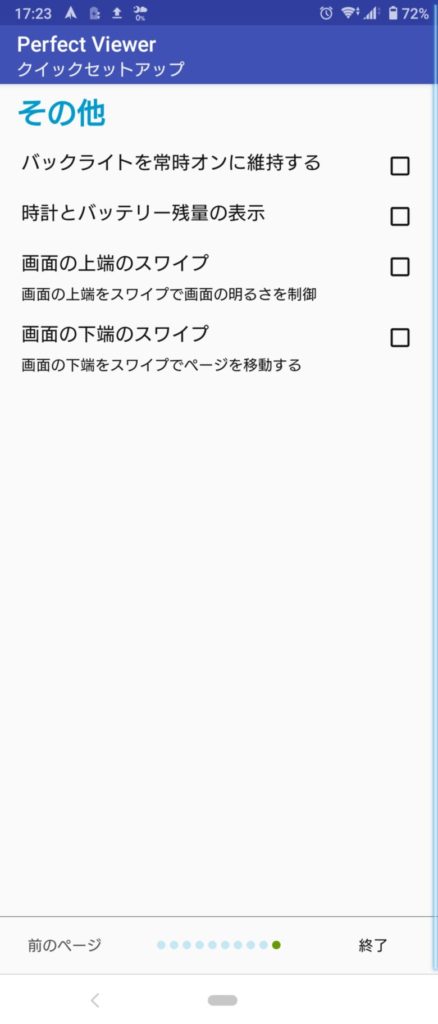
設定が完了するとファイルブラウザが立ち上がると思います。
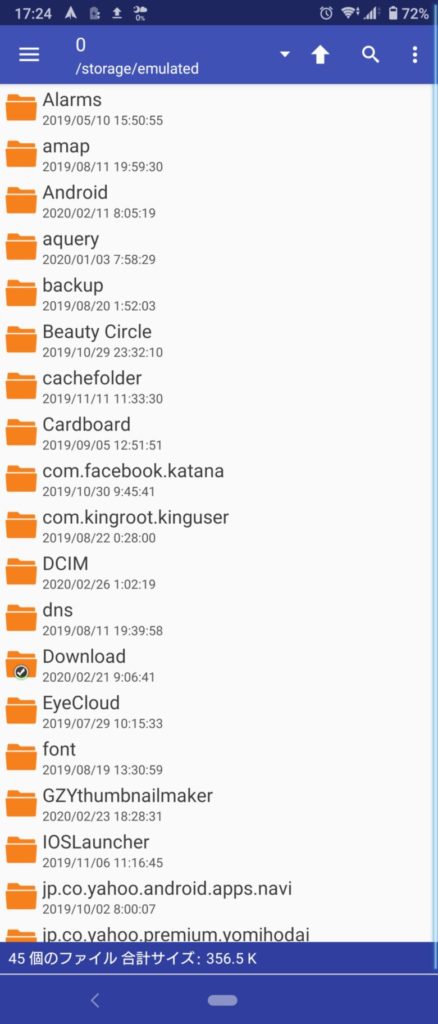
ファイルブラウザが立ち上がらなかった場合は、
左上の ≡ ボタンからファイルブラウザを選択して下さい。
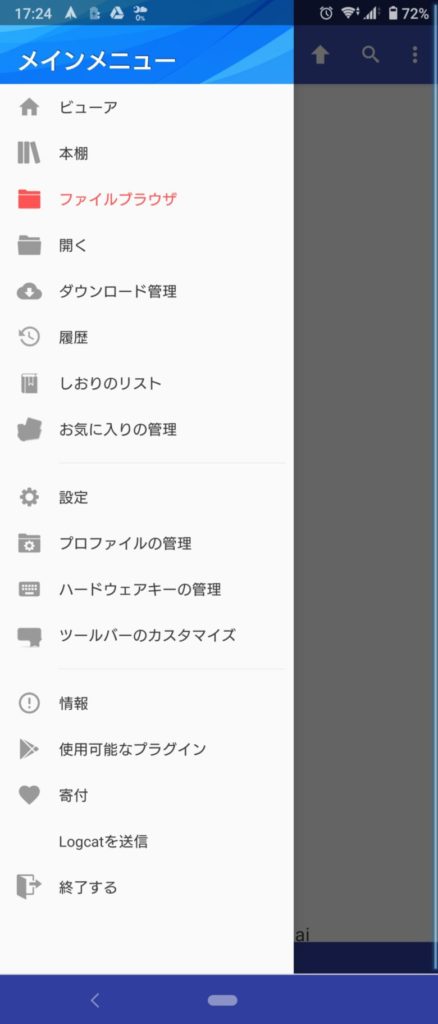
上部 [▼] から [ネットワーク] を選択。
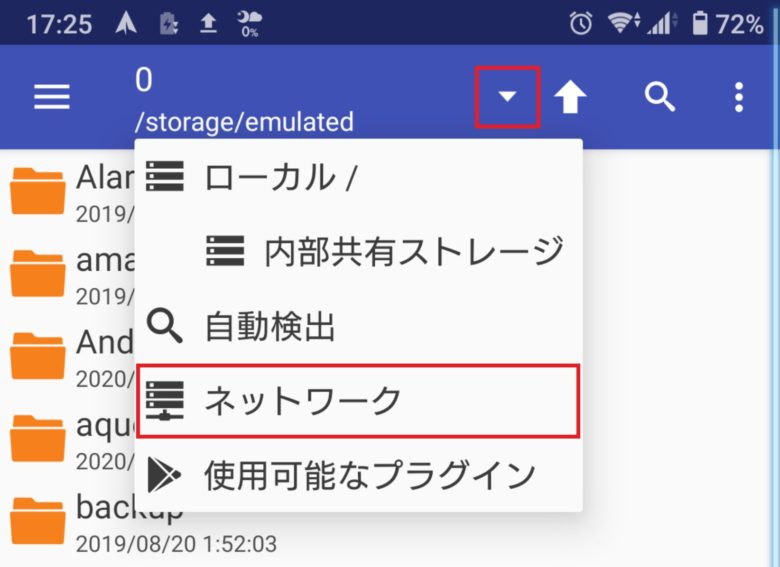
右下の [+] ボタンを押す。
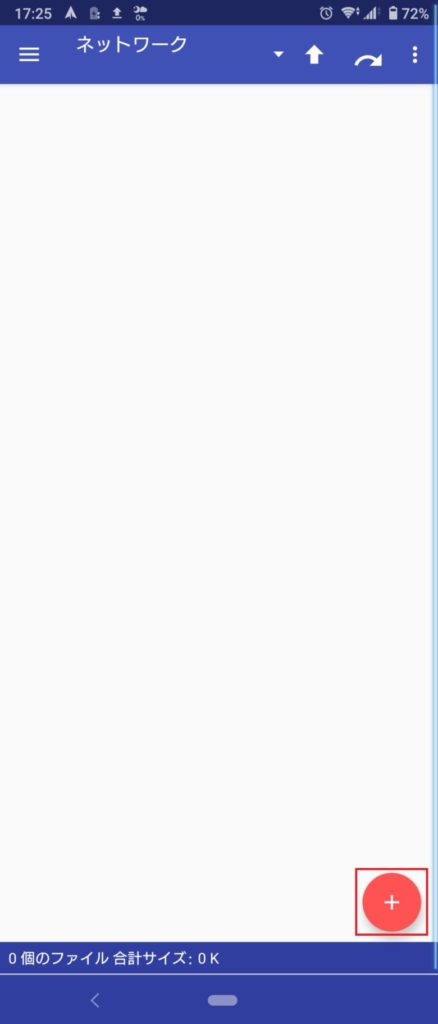
[Lan] を選択する。
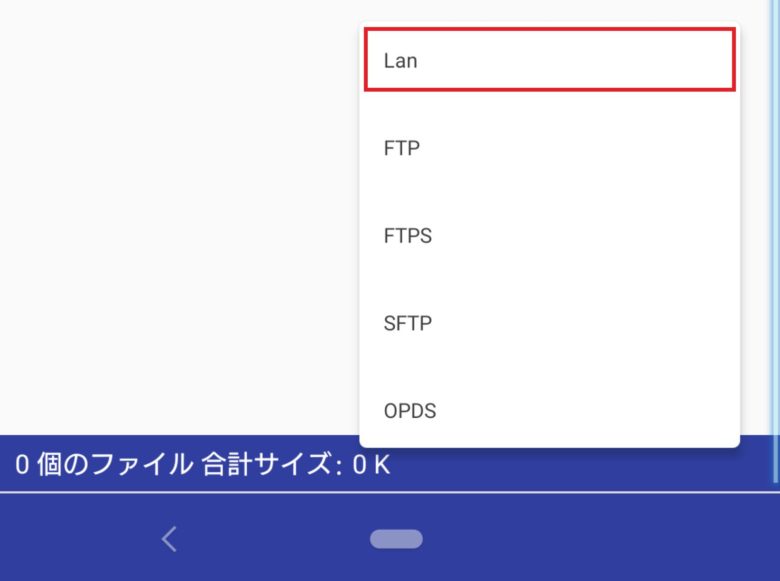
[サーバ] に固定したIPアドレスを入力する。
ドメインから説明は入力しなくてよい。
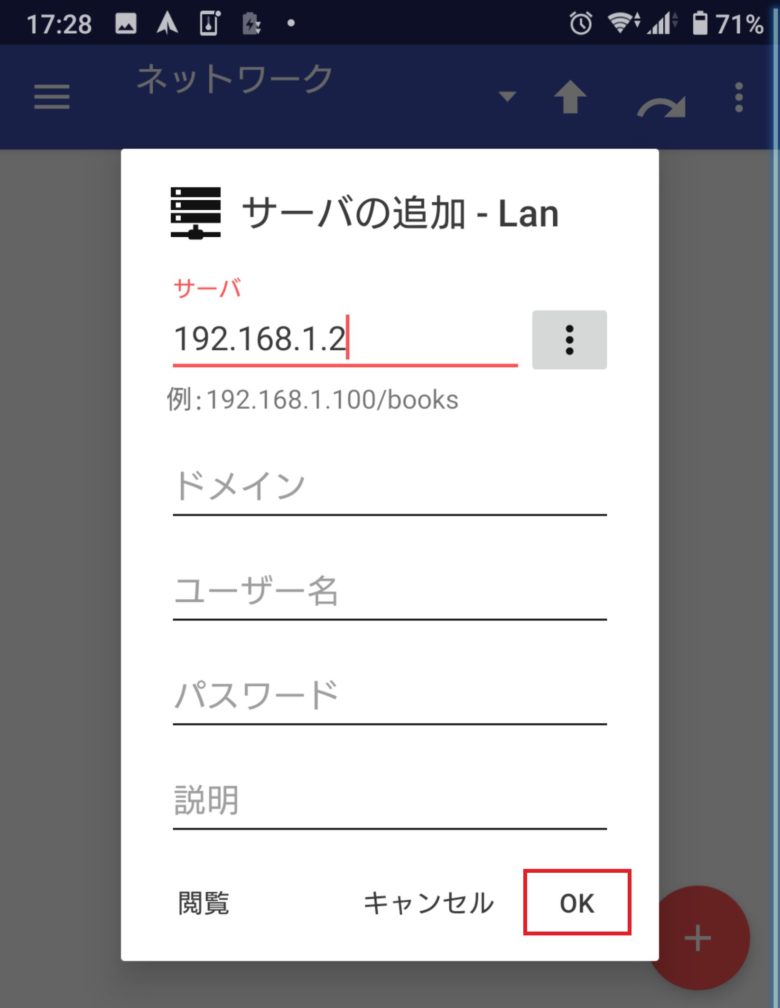
作成した Lan が表示されるので、それを押すと共有フォルダが開く。
しかしこのままだと直接共有フォルダを開けず、PCのストレージと共有フォルダが表示される。
そこから漫画が保存されているフォルダを開いてもよいが、
下記のように共有フォルダ名を記載すると直接共有フォルダにアクセスできるようになる。
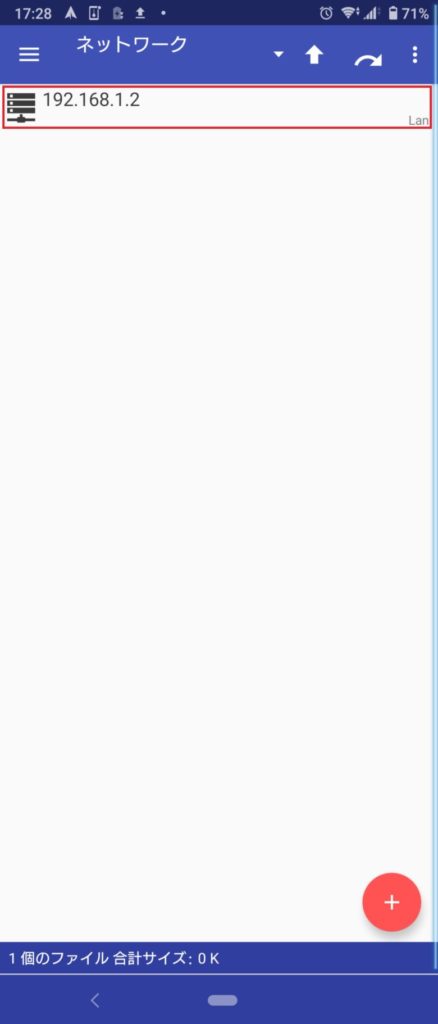
固定したIPアドレスの後ろに [/共有フォルダ名] を記載することにより、
最初のディレクトリを共有フォルダにすることが可能。
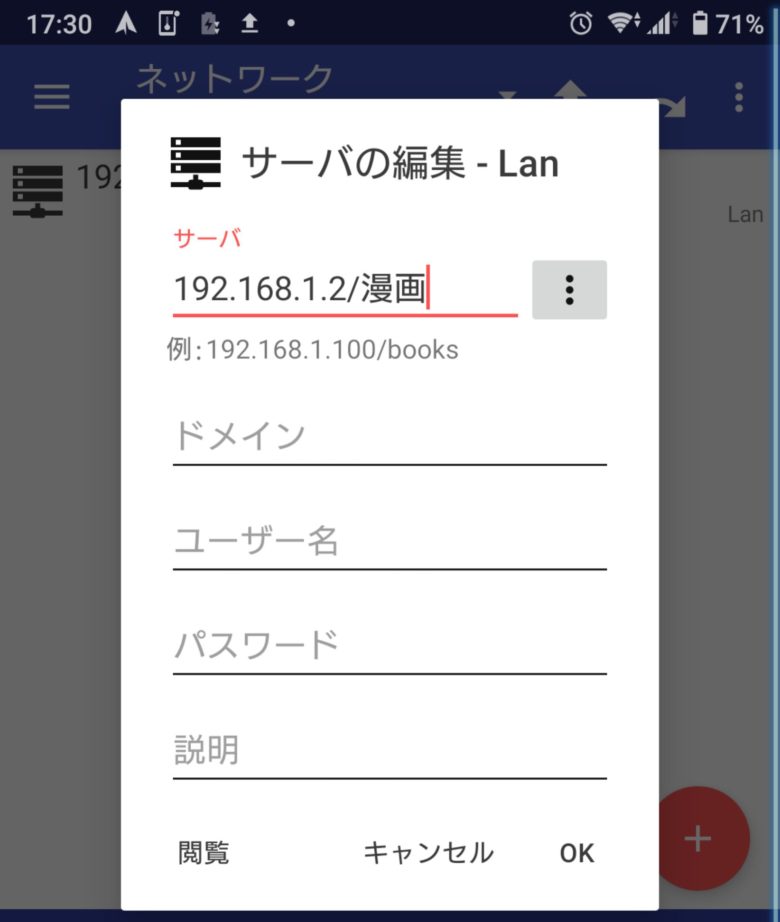
さいごに
上記までの設定によりPCと同一のWi-Fiに繋がっているAndroid端末から
漫画が読めるようになる。
前回紹介したVPN接続設定を行うことによってPCと同一のWi-Fiでなくとも
外出先から自宅PC内に保存した漫画フォルダにアクセスできるはずだ。
もし、上記の方法でAndroid端末からフォルダが表示されない場合は
以下の設定も確認すること。
ポート 445/TCP が開放されている必要がある。
[Windowsの機能の有効化または無効化] で
[SMB 1.0/CIFSファイル共有のサポート] の項目すべてに☑が入っている必要がある。
注意事項として、くれぐれも漫画は違法サイトなどからダウンロードして来ないように。
あくまでも自分で撮った写真や作成した書類、自炊した画像を閲覧する目的で使用して下さい。
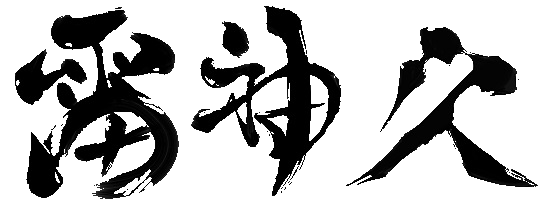
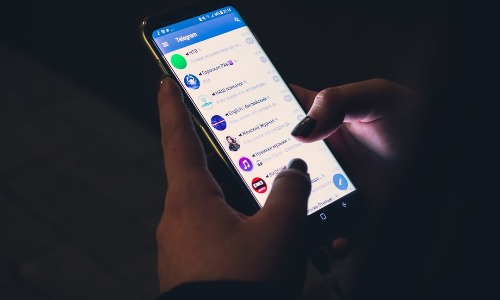



コメント