はじめに
こんにちは。雷神久です。
今回はゲームの設定でフルスクリーンとボーダーレス(仮想フルスクリーン)の違いについてメリットとデメリットも含めて紹介していきます。
雷神の環境は65インチ4KTVと以下のモニターでマルチディスプレイを構成しています。
こちらのモニターはフルHDになりますので解像度の異なる組み合わせのマルチディスプレイのため、どうしてもフルスクリーンモードでゲームを起動するとデスクトップレイアウト(Rainmeterで配置したセンサーなど)が崩れてしまうのでDSR-係数を用いてディスプレイ解像度を合わせておくか、ボーダーレスでゲームプレイすることが多いです。
しかし、fpsを確保したいゲームではフルスクリーン一択になってしまうので、場合により使い分けが必要です。
今回は雷神の様に使い分けをしたい方向けにお勧めの記事となっております。
フルスクリーンのメリット・デメリット

解像度の低い設定でディスプレイサイズにゲームを拡張して表示する方法
NVIDIA コントロールパネルを開き、[3D設定の管理]から[画像のシャープ化]を開く。GPUスケーリングにチェックを入れる。
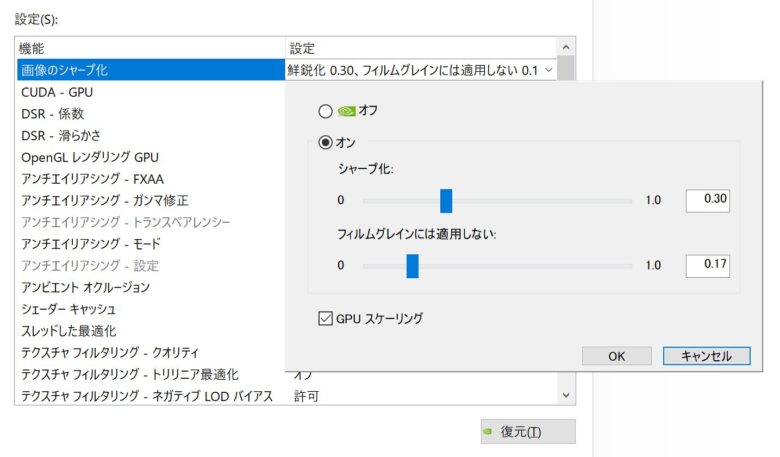
もしくは[デスクトップのサイズと位置の調整]より[全体画面表示]を選択する。スケーリングを実行するデバイスは必ずGPUを選択。
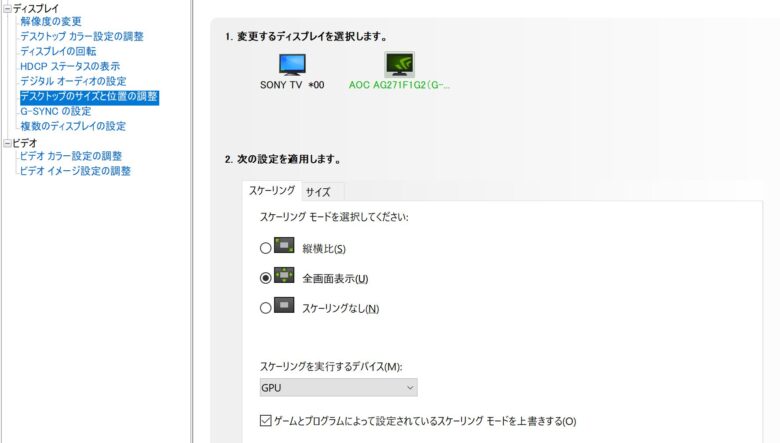
上記どちらの設定でもディスプレイいっぱいにスケーリング可能だが、[画像のシャープ化]を使用することをおすすめする。
ちなみに[デスクトップのサイズと位置の調整]からすべてのディスプレイをスケーリングなしにしておかないと[画像のシャープ化]からGPUスケーリングを選択することができない。
また、逆に[画像のシャープ化]からGPUスケーリングを選択していた場合は[デスクトップのサイズと位置の調整]がロックされて設定ができなくなる。
[画像のシャープ化]からの設定のほうが上位互換と思っていただいて良いと考える。
セカンダリディスプレイにゲームをフルスクリーンで表示させる方法
雷神の考えでは1番の解決方法としては都度マルチディスプレイの設定を変更することだ。
様々なアプリケーションを漁ったが、根本的に問題を解決できるソフトは今の所皆無であり、Windowsの仕様であると諦めざるを得ない。
しかしいちいちディスプレイ設定を開くことは面倒なため、ショートカットキー[Windows+P]を使ってマルチディスプレイ設定を切り替えよう。
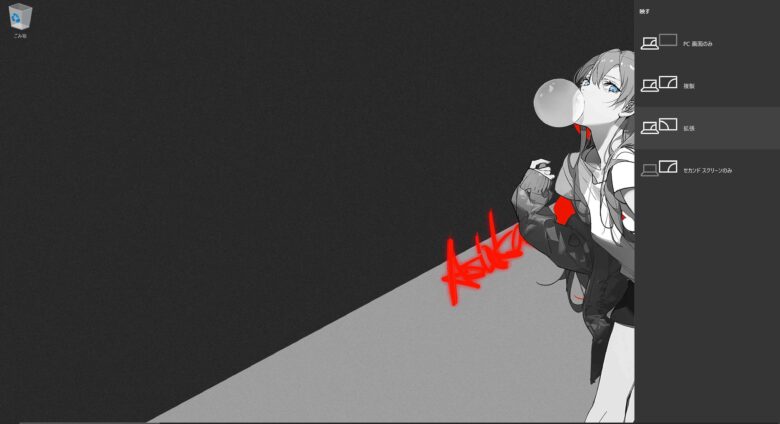
上の画像の様に[Windows+P]を押すと画面右側に映すオプションが表示される。
最初は[拡張]になっていると思うので、環境により[PC画面のみ]もしくは[セカンドスクリーンのみ]を選択すると希望するディスプレイに表示が集中される。
このとき解像度や画面の向きなどが横になったり変更されてしまう場合があるが、落ち着いて自分の好みの設定に変更していく。
以降はこの方法で切り替えても設定した解像度や向きを維持してくれるようになる。
ゲームを起動してフルスクリーンで遊ぶ。一度ゲームを起動してしまえば[拡張]に戻してもフルスクリーンにしたゲームはそのディスプレイに維持できるはずだ。
ボーダーレスのメリット・デメリット
さいごに
結局どちらを選択すればよいのか。
PC負荷の軽減とfps優先の場合はフルスクリーン。PCスペックが高く、マルチディスプレイで他のこともやりつつゲームをしたい場合はボーダーレス。
上記の要領で使い分けるとよいだろう。
雷神はメインディスプレイが60Hzのため、60fpsまでで問題のないゲームや垂直同期を切ることのできない一部のゲームではボーダーレスでメインディスプレイでプレイし、シューティングゲームなどは240Hz対応のセカンダリディスプレイに[Windows+P]で切り替えてからフルスクリーンで起動してプレイしている。

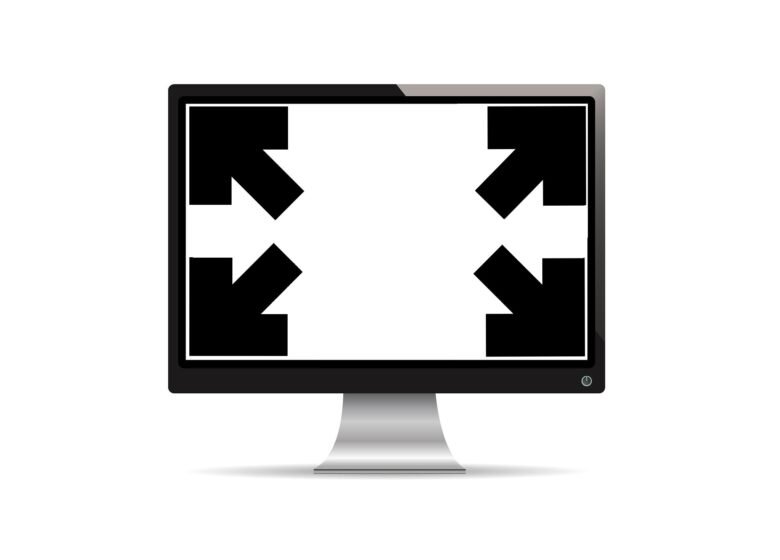



コメント