はじめに
こんにちは。雷神久です。
今回は NVIDIA の[3D設定の管理]から設定できる DSR-係数について、本当の使い方と題して書いていきます。
雷神の様に異なる解像度のディスプレイでマルチディスプレイを構成している人にお勧めの記事です。
DSR-係数とは何か
GeForce GTX 980 シリーズ以降で使用できるディスプレイの解像度以上のレンダリング処理を行い、ダウンスケールして描画する機能。
簡単に言うと、フルHD(1920×1080)までしか対応していないディスプレイでも4K(3840×2160)解像度の画質が楽しめるよっていう機能。
本来の使い方と言ってよいのかは不明だが、高解像度にレンダリングしてからディスプレイサイズにギュッと納めるからジャギーを減少させてゲーム体験を向上させようと言うもの。
雷神の使用しているフルHDモニターで試してみたが、アンチエイリアシングを使用するよりもDSR-係数を使用した方が圧倒的に高画質になる。
ちなみに雷神の愛用しているモニターはこちら。
G-Sync コンパチだが、240Hz対応で価格が手頃です。APEXの戦績も上がりました。
しかし、この機能を使うにはハイスペックなPCが要求されるため、グラボが対応している解像度を超える設定はしないように注意が必要。




4KサイズのDSR-係数を利用するのにお勧めのグラボ
最低でもRTX2080Ti以上をお勧めします。Superは安定性に欠けます。
DSR-係数は異なる解像度のモニターの組み合わせで真価を発揮する
ほとんどの人はデュアルディスプレイまたはトリプルディスプレイを組む際に同じメーカーの同じディスプレイを繋げていると思いますが、雷神は4KのテレビとフルHDモニターの異なる解像度でマルチディスプレイを構成しています。
解像度が異なるマルチディスプレイ構成の場合、アプリをディスプレイ間で移動をするときに色々と問題が出てきます。
特に気になるのがアプリの表示サイズがディスプレイ間で異なること。
普段開いているアプリは[Win+Shift+→]でディスプレイ間を移動しているのですが、移動した直後にアプリのサイズが変わるのと、そのアプリの少ウィンドウを開いたときのサイズが異なるため、場合により操作ができなくなってしまいます。
例えば下の画像は4KTVに映し出したゲーム配信アプリのStreamlabs OBSでライブ配信を開始するときに開いたサブウィンドウが中央に表示されている画面です。
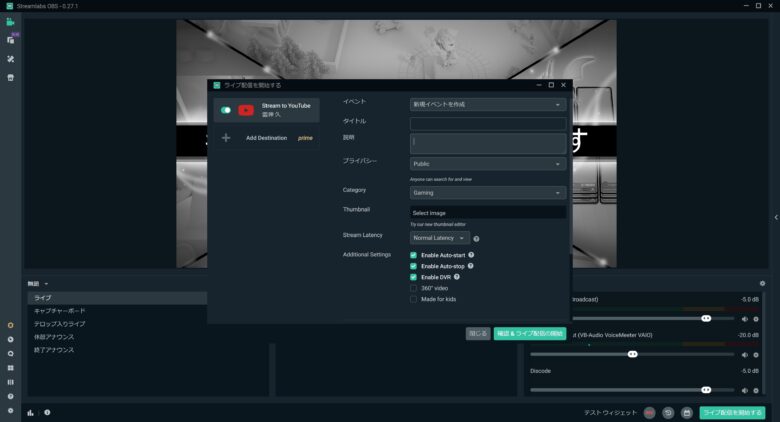
このアプリをフルHDモニターに[Win+Shift+→]で移動してからサブウィンドウを開くと、下の画像の様にサブウィンドウのサイズが大きくなってしまい、配信開始のボタンが押せなくなってしまいます。
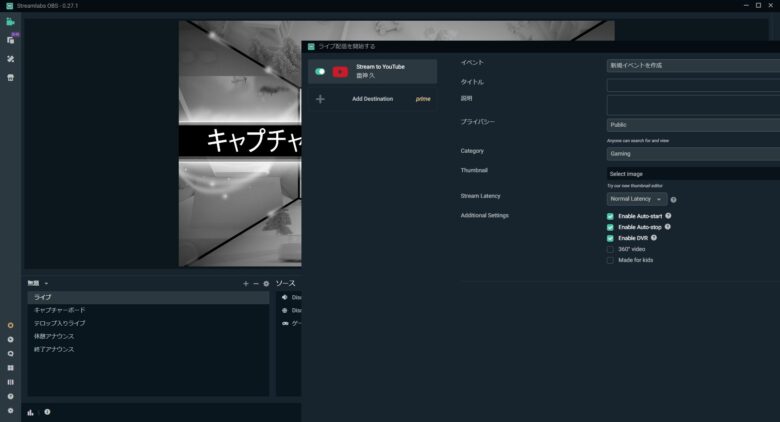
これを解消するために、解像度の低い方のディスプレイをDSR-係数をつかって高い方の解像度に合わせます。
DSR-係数の設定方法
設定は[NVIDIAコントロールパネル]より行います。
デスクトップを右クリックして[NVIDIAコントロールパネル]を選択。もしくはタスクバーに表示されているNVIDIAアイコンから[NVIDIAコントロールパネル]を開きます。
左側のタスクより[3D]-[3D設定の管理]を選択。
DSR-係数の項目から必要な解像度を選択してチェックを入れます。
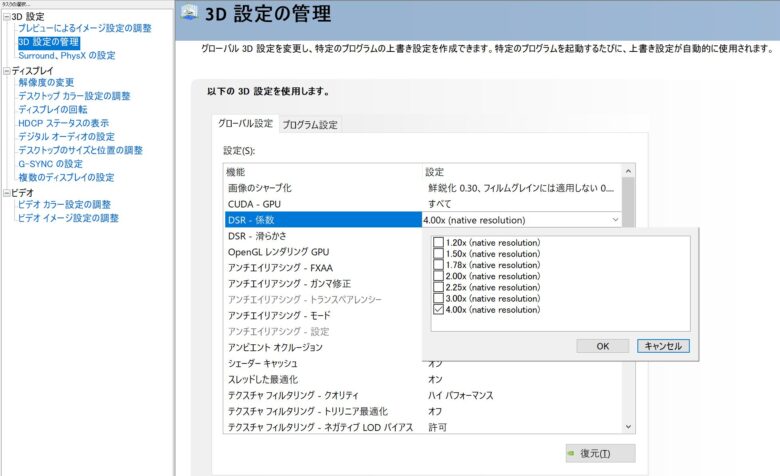
フルHD(1920×1080)を4K(3840×2160)にする場合は4.00xを選択。
この機能と合わせて[DSR-滑らかさ]を設定する必要があります。これはDSR-係数を使用してレンダリング処理を行った際のエッジの滑らかさを決める機能で、デフォルトは33%ですが変更する必要はあまり無いと思います。
次に左側のタスクより[ディスプレイ]-[解像度の変更]を選択。
解像度から使用したい解像度を選択し、リフレッシュレートを最大に設定します。DSR-係数を設定したことにより選択できるようになった解像度には(4.00x)といった表示が出ます。
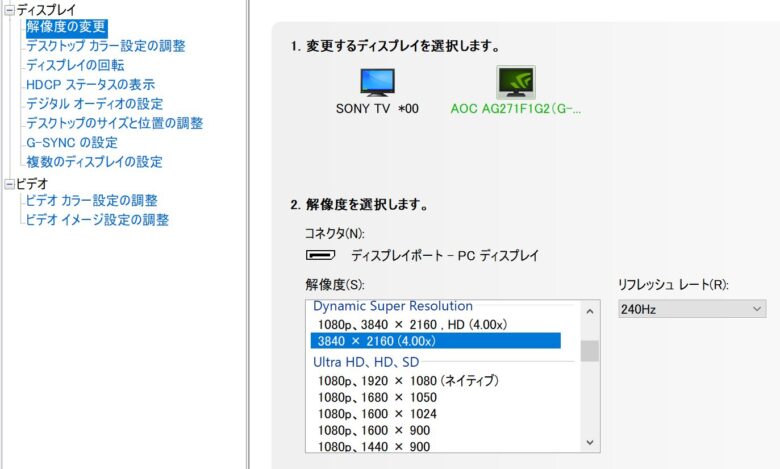
選択いただく解像度によってはモニターの最大リフレッシュレートを選択することができないものもありますので注意してください。
設定が完了後、ディスプレイ配置を確認してみると、下の画像のようにモニターのサイズが同じ状態になったことが確認できます。
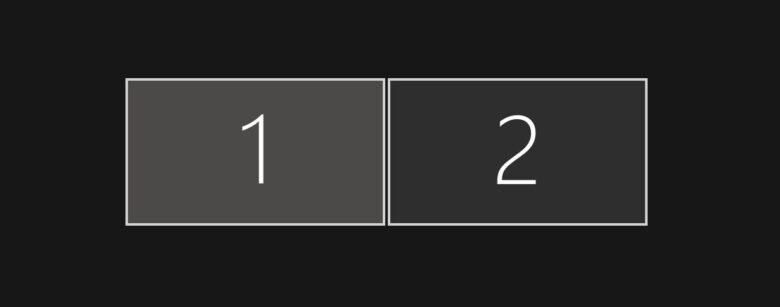
さいごに
DSR-係数の設定は単に高画質でゲームを楽しむだけにとどまらず、解像度をマルチディスプレイ構成で統一することにより利便性を上げることが可能です。解像度によってはパワフルなグラボが必要になる場合がありますが、利用が可能なPCをお持ちの場合は是非活用することをおすすめいたします。
ちなみにDSR-係数を用いてディスプレイの解像度を上げてもゲーム内で解像度を低く設定した場合はfpsの低下を防ぐことが可能です。解像度を下げた状態でゲーム画面をモニター全体に引き伸ばしたい場合は下の記事を参考にしてください。





コメント
はじめまして、
ゲーム内の設定(解像度、ボーダレス、フルスクリーン)はどうすればいいのでしょうか?
アップスケール側の解像度?モニタ側の解像度?
QTAさん
はじめまして。
DSRをゲームに適用したい場合、ゲーム内の解像度がより高いものが選択できるようになっているはずなので、そこで選択するだけです。
例
1920×1080 のモニターを使用している場合、NVIDIAのDSR-係数を4.00xに設定。
その後ゲーム側の解像度を確認すると、3840×2160 が選択できるようになります。
ですが、PCの性能が追いついていない場合はこちらを使用するのはおすすめいたしません。fpsが著しく落ちます。
使用用途としては、この記事のように、4kモニターと、HDモニターを併用していて、解像度を一律にしたい場合や、PCのスペックは高いが、モニターを買う余裕がなくて、一時的に解像度を上げたい場合以外は使用しないほうが良いです。