※この記事ではエックスサーバー![]() にインストールしたWordPressの初期設定方法をご案内しております。
にインストールしたWordPressの初期設定方法をご案内しております。
エックスサーバーへのログイン方法

WordPressのインストールは完了できたけど、どこから記事を書いたらいいの?専用のアプリケーションをダウンロードする必要はありますか?
-150x150.jpg)
管理画面URLとログイン情報があればどのパソコンからも編集が可能です。専用のアプリケーションをPCにインストールする必要はありません。エックスサーバーでは下記の方法で管理画面URLの確認ができるよ。
Xserver のサーバーパネルにログインしたら、 [WordPress簡単インストール] を押して自分のURLを選択する。
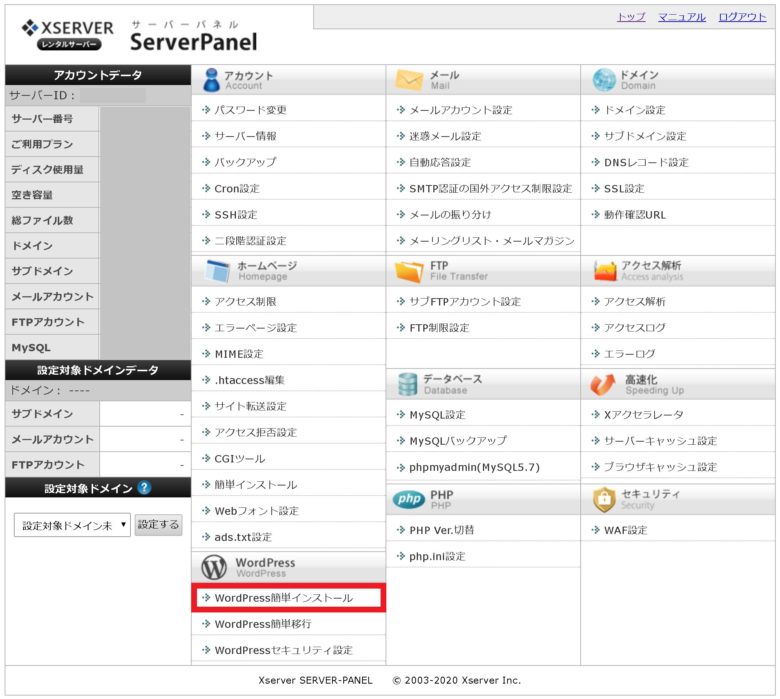
自分のURLを選択すると以下のような画面が表示される。
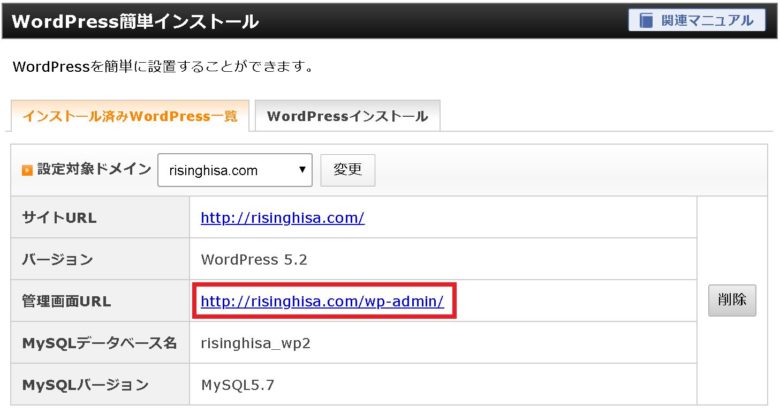
管理画面URLをクリックするとWordPressのログイン画面へと進むことができる。今後はこの管理URLからログインをするのでブックマーク登録しておくと良いでしょう。
前回の記事で作成したユーザIDとパスワードでログインして下さい。
テーマの設定
テーマはサイトのデザインの雛形となるもので、有料版と無料版があります。ブログで稼ぐためには有料版をお勧めしているサイトも有りますが、無料版でも収益を出すことは可能です。スタイリッシュでかっこいいデザインを求める場合は有料のテーマを導入したほうがカスタマイズ性が高いです。このサイトは無料テーマの Cocoon を使用して作成しています。Cocoonは作成者のサイトでフォーラムが用意されているため初心者におすすめです。
テーマのダウンロードは こちら より行います。
規約を読んで 親テーマ と 子テーマ をそれぞれダウンロードして下さい。「Cocoon低サイズ版」と書かれているものはダウンロードする必要はありません。
それぞれダウンロードしたらWordPressの [外観] > [テーマ] から [新規追加] を押してテーマをアップロードします。親テーマと子テーマ両方がアップロードされると下記画像のようにテーマが表示されるので、子テーマを有効にしましょう。カスタマイズはすべて子テーマの方に実施します。
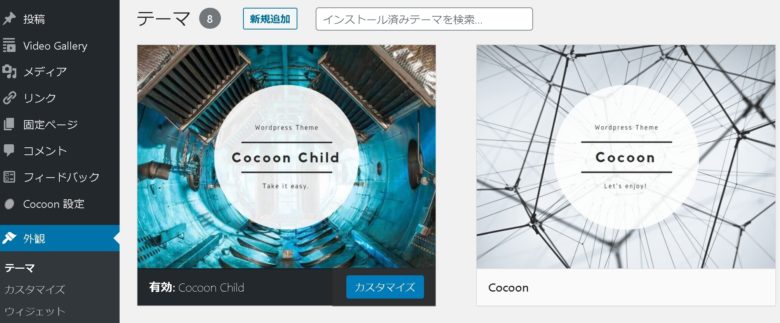
WordPressでのSSL設定
前回の記事でSSL設定方法を紹介しました。
事前に設定を行っておかないといざSSL化しようとする際に困ることになるので記事を書く前に設定しておくことをお勧めします。
[設定] > [一般] より 「WordPress アドレス」と「サイトアドレス」両方のURLに「s」を付け足します。例:「http://risinghisa.com」→ 「https://risinghisa.com」
設定が完了すると再ログインが求められます。
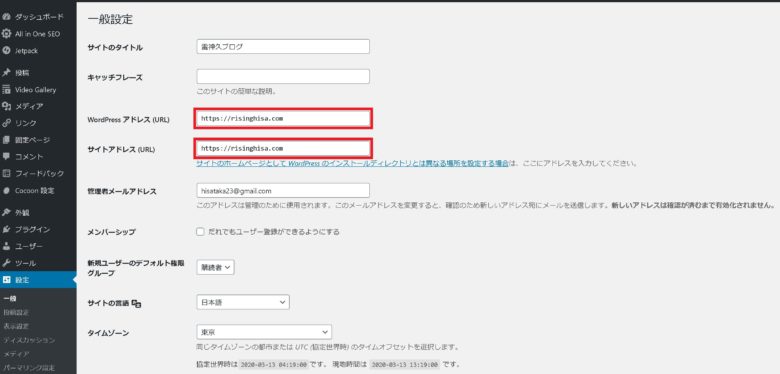
SSLリダイレクト設定を行う

SSLリダイレクトってなんですか?
-150x150.jpg)
http://risinghisa.com とアドレスバーに打ち込んでアクセスしても、https://risinghisa.com のように自動的に「s」を付けた安全なサイトに転送してくれる設定です。
まずは下記のマニュアルを確認して下さい。
Xserver のサーバーパネルにログインしたら、 [.htaccess編集] を押して自分のURLを選択する[.htaccess編集] タブを開き、マニュアルに記載されているコードを下記のように「# BEGIN WordPress」の前に挿入する。 [.htaccess編集] はむやみに編集するとサイトが壊れてしまうため、編集する前にコピーを取ってメモ帳に保存しておくと良いでしょう。
RewriteEngine On
RewriteCond %{HTTPS} !on
RewriteRule ^(.*)$ https://%{HTTP_HOST}%{REQUEST_URI} [R=301,L]
# BEGIN WordPress以上で初期設定は完了となります。
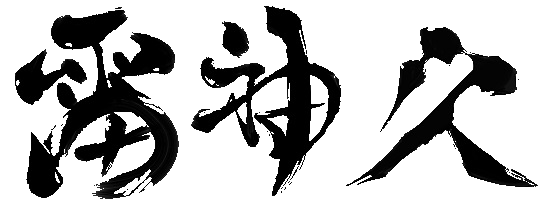




コメント