ブログを始める際の疑問に回答します

ブログを始めるのになぜWordPressを使ったほうがいいんですか?
-150x150.jpg)
一番の強みは独自ドメイン(URL)を取得することができることと、規約に縛られずに記事を書くことができることです。また、カスタマイズ性が高く、フリーブログではできないことができます。

HTMLやCSSといった言語を知らなくても始められますか?カスタマイズは簡単にできるのでしょうか。
-150x150.jpg)
専門的な知識がなくてもブログを作成できるようにしてくれるのがWordPressです。管理画面から文章の入力や画像の挿入が簡単にできるようになっています。もちろんHTMLやCSSを知っていた方がもっとカスタマイズすることはできますが、興味があったらおいおい勉強していけば十分だと思います。

まずは何から始めればいいですか?また、費用はどれくらいかかるのでしょうか?
-150x150.jpg)
ブログを書き始められるようになるまでには、サーバーの契約とドメインの取得、WordPressのインストールを行う必要があります。初期費用はサーバーの契約とドメインの取得で発生しますが、それぞれどのサービスを選択するかにより異なります。ここでお勧めしているサーバーはエックスサーバー![]() で、初期費用3,000円+月額1,200円×3ヶ月の6,600円(税込み7,260円)となり、キャンペーン期間中に申し込んだ場合はドメインが0円となります。
で、初期費用3,000円+月額1,200円×3ヶ月の6,600円(税込み7,260円)となり、キャンペーン期間中に申し込んだ場合はドメインが0円となります。
サーバー契約 ~ WordPressインストール方法
ここではエックスサーバー![]() と契約する方法をご紹介します。エックスサーバー
と契約する方法をご紹介します。エックスサーバー![]() をお勧めしている理由については別の記事で紹介しているので参考にしてみて下さい。
をお勧めしている理由については別の記事で紹介しているので参考にしてみて下さい。
当サイトもエックスサーバー![]() を使用しています。サーバーの安定性と信頼性が高く、ブログページの表示速度が高速で、ブログで稼ぎたい人はこのサーバーを選択すれば全く問題ありません。
を使用しています。サーバーの安定性と信頼性が高く、ブログページの表示速度が高速で、ブログで稼ぎたい人はこのサーバーを選択すれば全く問題ありません。
おすすめのプランはX10プランです。料金表はこちら。
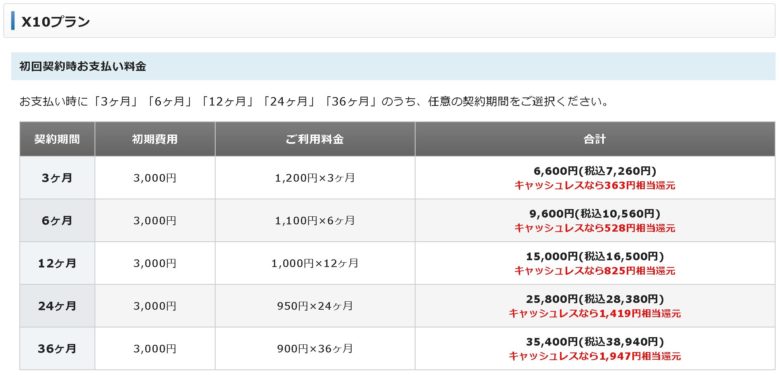
まずはエックスサーバーにアクセスして [お申し込みはこちら] のボタンから申し込み手続きを行おう。
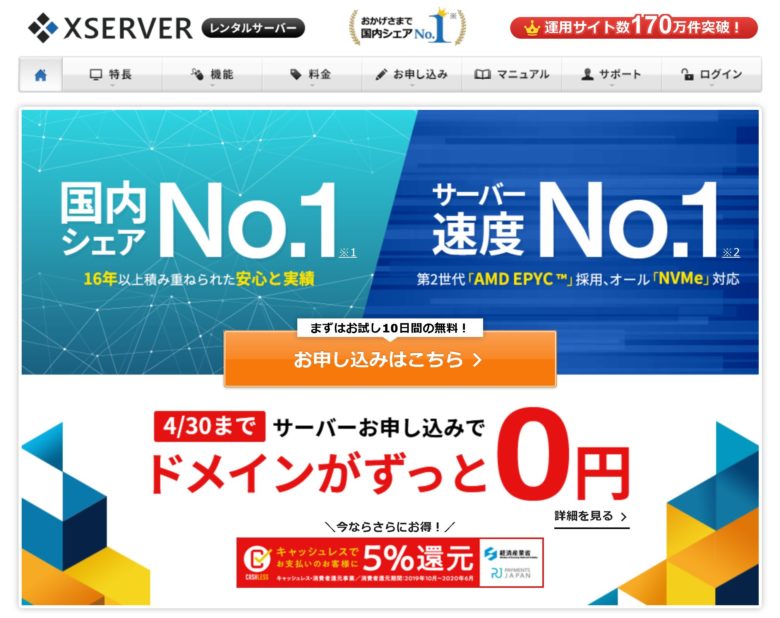
申込みの流れ
- [お申し込みはこちら] を押す。
- 初めてご利用のお客様 の方の [10日間無料お試し 新規お申し込み] を押す。
- サーバーID(初期ドメイン) はお好きに決めて下さい。本登録ドメインとは異なります。
- プラン は [X10プラン] を選択します。
- 登録情報を入力してお申込内容の確認に進みます。この後はSMS認証または電話認証が必要になりますのでスマホを用意して先に進んで下さい。
申込完了後のメール通知
登録が完了すると以下のようなメール通知が届きます。
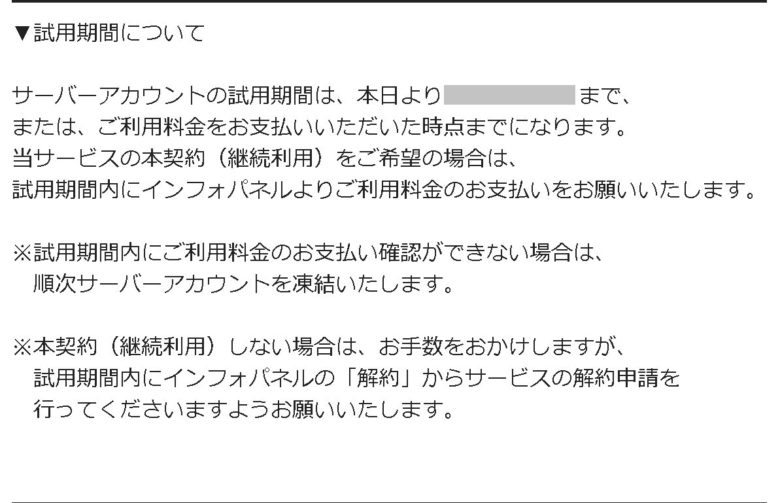
試用期間(10日)以内に支払いが完了できなかった場合はアカウントが凍結されますので忘れずに支払って下さい。すぐにブログを書き始めたい場合は支払いをこの時点で行って下さい。
次に、ユーザーアカウント情報とサーバーアカウント情報を確認します。ユーザーアカウントはインフォパネルにログインする為の情報です。記載の通りインフォパネルは登録情報の確認や料金を支払うページになります。(現在はXserverアカウントという名称になっており、インフォパネルは旧名称となっています。)サーバーアカウントはサーバー管理画面にログインする為の情報です。
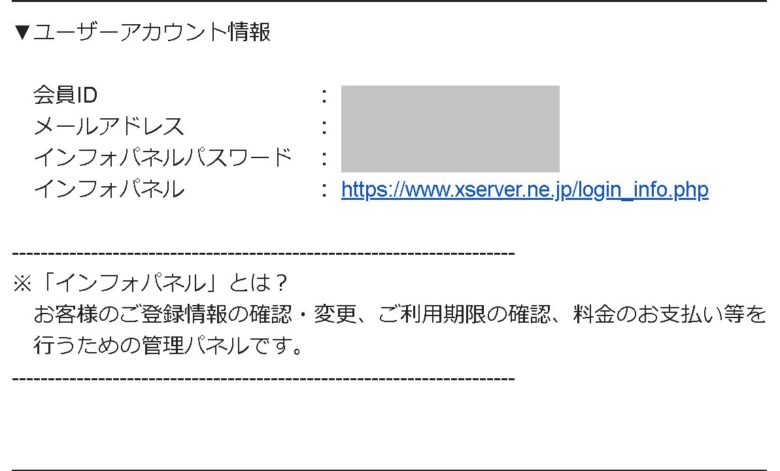
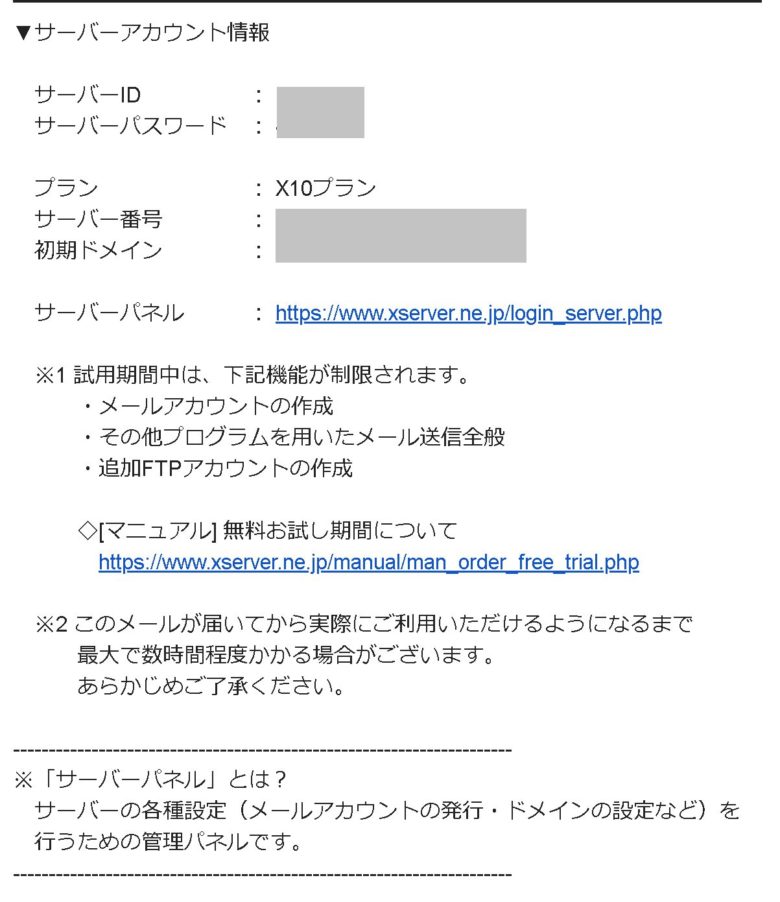
Xserver アカウント へログインして支払手続きとキャンペーンドメインを取得する
Xserver アカウント にログインしたら、左側の決済管理から [料金のお支払/請求書発行] へ進んで支払い方法を登録します。キャッシュレス決済の場合は5%還元されるのでクレジットカード払いがおすすめです。
キャンペーン中にドメインを取得した場合は左下の [キャンペーンドメイン] からドメインを取得します。[プレゼントドメイン] とは異なるので注意。また、今回キャンペーンドメインを使用した場合はサーバーの乗り換えができないと思って下さい。エックスサーバーを継続で利用する場合のみ適用される無料のドメインとなります。
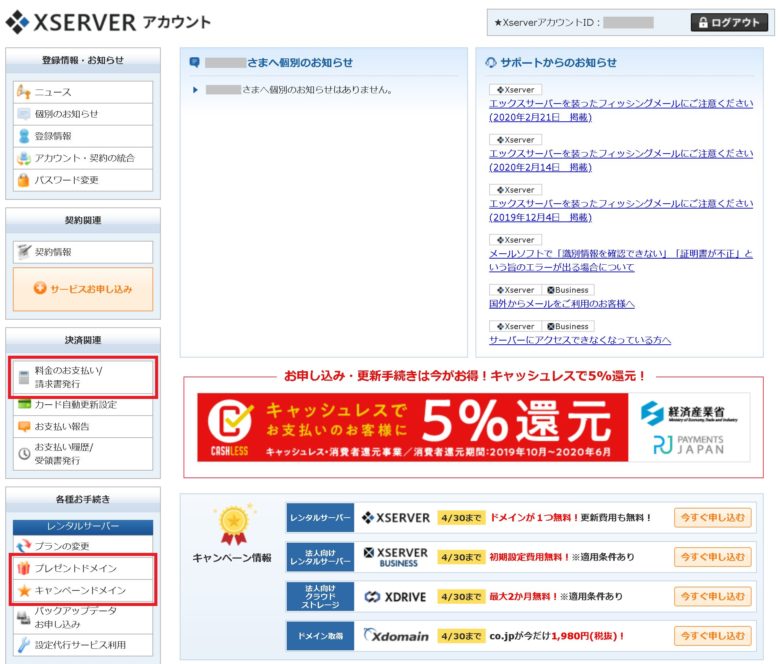

ドメイン名は何にすればいいですか?
-150x150.jpg)
最近の傾向としては執筆者名で登録されていることが多いです。商用利用する場合は商標名を登録したほうが利用者に分かりやすいですね。個人的にはドメイン名で集客率が変わるとは思っていません。
あと、「.com」を選択するのを忘れずに。商業組織用として使用できるドメインです。
サーバーパネル にログインしてドメイン設定をする
サーバーパネルにログインしたら [ドメイン設定] を選択します。
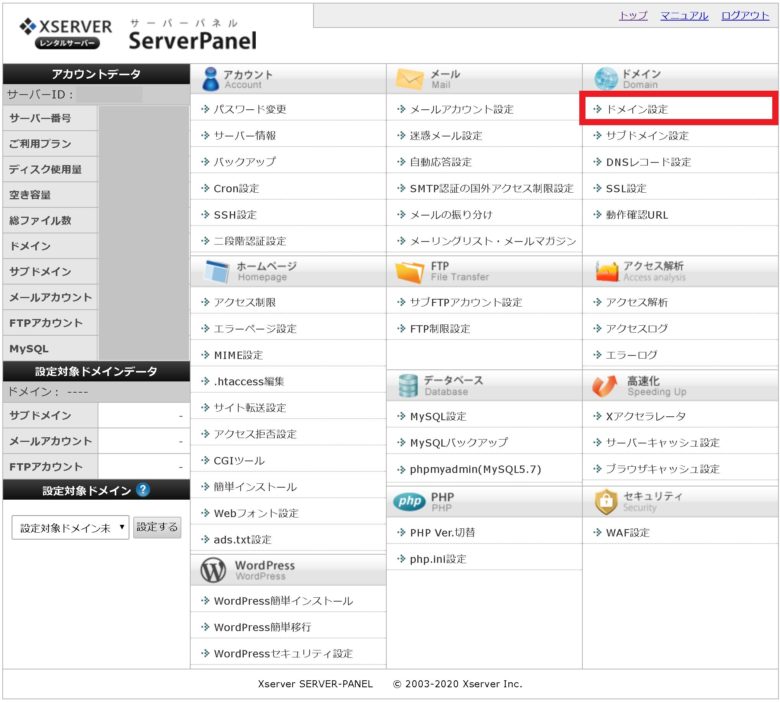
[ドメイン設定追加] タブより上記で取得したドメイン名を入力します。チェックボックスは(推奨)に両方ともチェックを入れて登録して下さい。
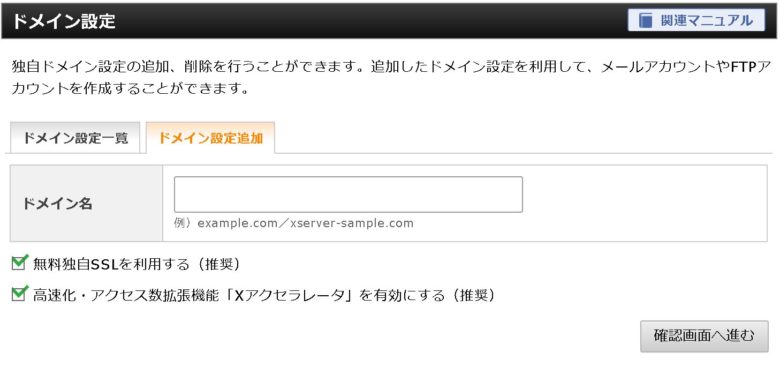
SSL設定を行う
サーバーパネル に戻って [SSL設定] を開きます。
次に、「独自SSL設定追加」タブを開いてSSL設定するドメインを選択します。
追加完了まで勧めて下さい。
この設定の反映には約1時間かかります。WordPressのインストールに入る前にこの設定を完了しておいて下さい。

SSLってなんですか?
-150x150.jpg)
SSL設定すると通信が暗号化されて個人情報の漏洩を防ぐことができます。どの様なタイプのブログでもSSL設定を行ったほうが良いです。 設定するとURLが「http://」ではなく 「https://」に変更されます。
エックスサーバーにWordPressをインストールする
サーバーパネル に戻って [WordPress簡単インストール] を開きます。
[WordPressインストール] のタブを開くと下のような情報入力画面が表示されます。
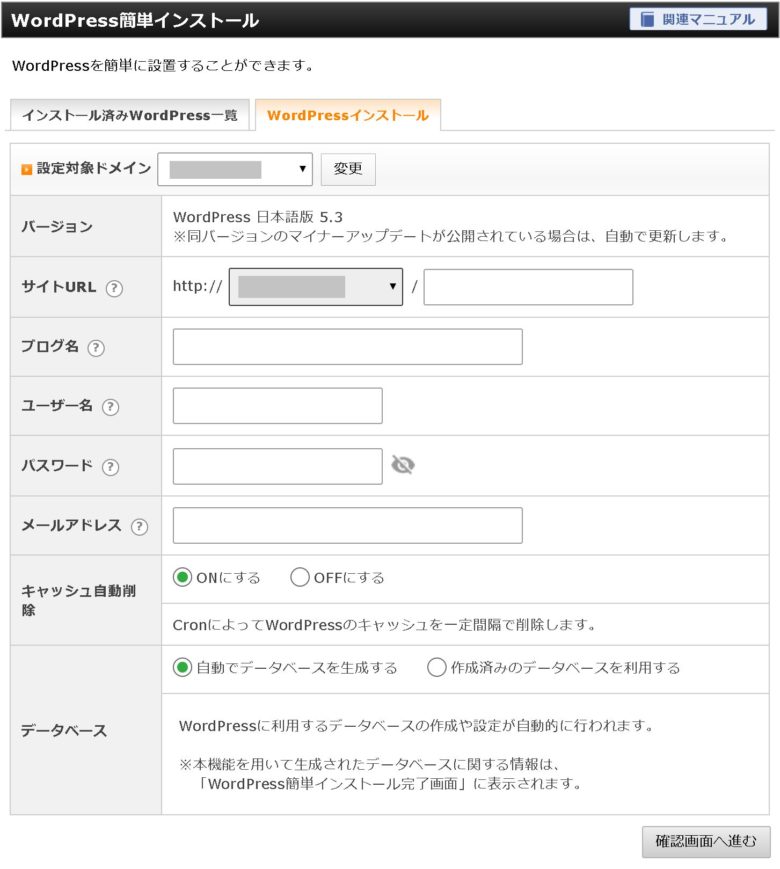
全ての入力が完了したら、[確認画面へ進む] を押し、内容を確認して [インストールする] を押します。 「WordPressのインストールが完了しました。」と表示されたら完了です。
次の記事ではWordPressの初期設定方法をご紹介します。
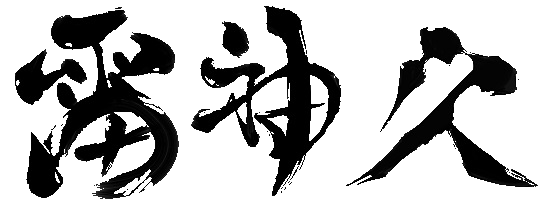
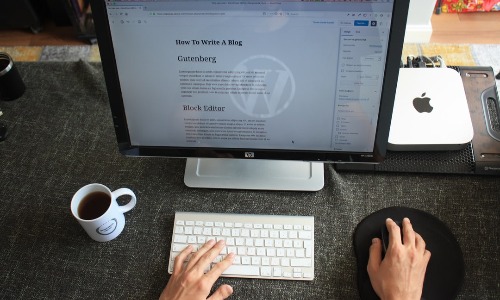




コメント