はじめに
こんにちは。雷神久です。
今回はゲームにおけるバーチャルサラウンドの必要性について執筆いたします。
主に、FPSにバーチャルサラウンドを使用することで索敵がしやすくなるのか?などの疑問に答えつつ、おすすめのサラウンド環境をご案内いたします。
バーチャルサラウンドを導入したいと考えている方や、導入はしているが、思ったようにサラウンド効果を得られていない方におすすめの記事です。
FPSにバーチャルサラウンドは必要なのか?
結論から言うと、FPSにとどまらず、サラウンドに対応しているすべてのゲームに対して、バーチャルサラウンドの導入をお勧めいたします。
FPSに必要な音の距離や方向を音像定位と呼びますが、サラウンドはその音像定位を得るためには必要不可欠であると考えるからです。
サラウンド対応ヘッドホンは、専用のソフトウェアで効果の調整や、イコライザの設定がてきるようにUSBドングルまたはアンプがセットでついてくることが多いです。
そのため、導入の敷居が低く、PCにあまり詳しくない人でも使いこなせると思います。
ど定番でいうとASTRO のミックスアンプですね。こちらはヘッドフォンとは別にアンプ単体でも販売していますので、手持ちのヘッドフォンで手軽にサラウンド環境を手に入れることができます。
また、こちらの ロジクールの G PRO X ゲーミングヘッドセット は、USBドングル部分がアンプになっており、据え置き型のアンプの置き場所がない人におすすめです。
有線タイプとワイヤレスタイプが存在しており、ワイヤレスタイプはかなり価格が高価です。
ただし、こちらの商品は、サラウンド機能のないヘッドフォンのみの商品が存在するので注意です。
サラウンド機能がない方は X の文字がありません。
雷神が今回の記事を執筆するきっかけになったのはこちらの商品を誤って購入したことです。
実はすでにワイヤレスタイプを購入していたのですが、有線タイプのものが欲しくなり、価格が安かったため購入したところ、USBドングルがついていないことに後から気付きました。
かなりショックを受けましたが、なんとかPC側の設定でサラウンド環境を実現できないか試行錯誤しているうちに一つの結論に至りました。
サラウンド対応ヘッドホンの購入は必ずしも必須ではありません。
なぜなら、バーチャルサラウンド自体はパッケージにサラウンド対応と記載のないヘッドホンでもWindowsの立体音響を使用することで導入が可能だからです。
雷神は以下のバーチャルサラウンドをFPSのゲーム(主にAPEX)で聴き比べてみました。
- サラウンド対応ヘッドホンで再生。
- 立体音響(Windows Sonic for Headhones、Dolby Atomos for Headhones、DTS ヘッドホン︰X)を使用して再生。
- その他の方法でマルチチャンネルのミックスダウンを行って再生。
1 のサラウンド対応ヘッドホンで再生した場合、5.1chや7.1chのソースをヘッドホン販売元の独自の技術により2chにミックスダウンして再生するのですが、音の広がりを空間演出するための補正がかかるため、音が反響しているように聞こえてしまいます。
人にもよるかと思いますが、雷神はこの反響音がFPSのゲームではかなり邪魔に感じます。
※付属するソフトによってはプロファイル設定の変更が可能。
2 も同様に空間補正がかかります。
空間補正がかかると、全体的に音が遠くに感じ、遠近がつかめなくなります。
例えると、左右にスピーカーが一つずつあるホールの真ん中にいるような感覚となります。
そのため、物陰に隠れている敵や、後ろから迫る敵、上下階にいる敵の位置や距離を正しく認識することができないため、FPSには不向きとされています。
これだと、もともとヘッドホン用に作られたステレオ音声を聞くほうがマシです。
1 や 2 は、補正の際に音の厚みや迫力が出ることが多いので、音像定位を重視せず、迫力を重視するゲームや映画に向いていると思います。
雷神が最もFPSに向いているサラウンド方式は 3 であると考えます。
『FPSではバーチャルサラウンドは必要ない』と記載されている記事を多く見掛けるのですが、おそらく 3 を試されたことが無いのではないかと思われます。
3 はあまり一般的に知られていないバーチャルサラウンドになり、設定にはPCの知識が必要となりますが、後ほど詳しく設定方法を解説いたします。
足音の聞き取りやすさについては、ヘッドホン自体の性能や、イコライザーの設定にかなり依存します。サラウンドは足音を聞き取りやすくするというよりは、音像定位を正確に把握するために必要と考えてください。せっかく足音はよく聞こえるヘッドフォンを持っていても、正確な位置が分からなければ宝の持ち腐れです。
サラウンドの種類について
サラウンドは、リアルサラウンドとバーチャルサラウンド(仮想サラウンド)に分けることができます。
リアルサラウンドは5.1ch や7.1ch のソースをチャンネルごとにスピーカーに分けて出力するサウンド方式です。

5.1ch の場合、センタースピーカー×1、フロントスピーカー×2、リアスピーカー×2、サブウーファー×1が必要となります。
最新の規格では7.1.4chがあり、この場合センタースピーカー×1、フロントスピーカー×2、サイドスピーカー×2、リアスピーカー×2、サブウーファー×1、トップスピーカー×4が必要となります。
7.1.4はセンター、フロント、サイド、リアの7つ、ウーファー1つ、トップの4つを表しています。
対して、バーチャルサラウンドは、5.1ch や7.1ch のソースを2chにミックスダウンし、擬似的に立体的な音場を再現するサウンド方式です。
そのため、ヘッドホンにおいてはほぼバーチャルサラウンド一択となります。
リアルサラウンドに対応したヘッドホンも存在する
一部、リアサウンドに対応しているヘッドホンも存在します。
イヤーカップ内部に独立したサウンドドライバーを備えているため、音像定位が分かりやすく、クリアに聞こえます。
デメリットとして、複数のドライバーが付いているために重量がかなり重いです。
一般的なヘッドホンでバーチャルサラウンドを利用するには?
パッケージにバーチャルサラウンド対応と書かれていないヘッドホンやイヤホンでもバーチャルサラウンドの導入は容易に行うことが可能です。
Windows10(2017年春アップデート以降)では 、Windows Sonic for Headhones と呼ばれる立体音響を無料で使用することができます。
こちらは音源がマルチチャンネルの場合、仮想的な立体音響として出力されます。音源がマルチチャンネルでない場合は効果がありません。
その他、Microsoft Store で購入できる Dolby Atmos for Headhones (Dolby Access で検索してください。)や、 DTS ヘッドフォン:X (DTS Sound Unbound で検索してください。)といった立体音響を追加することも可能です。
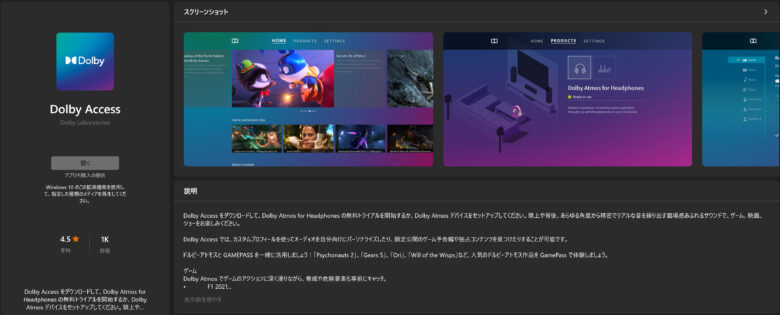
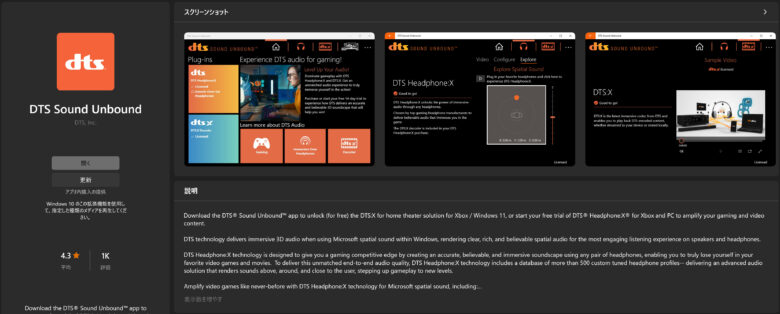
対応しているゲームの一覧はそれぞれのホームページに記載があります。対応しているゲーム以外では効果を発揮しないことに注意してください。
Windows の立体音響の使用方法と注意事項
立体音響の使用方法
立体音響を使用するには、下記の通り設定を行ってください。
- [Windows キー+ R]でファイル名を指定して実行を開く。
- 「mmsys.cpl」と入力し OK ボタンを押す。サウンドとオーディオデバイスのプロパティが起動する。
- [再生]タブからヘッドホンを右クリックし、既定のデバイスになってない場合は[既定のデバイスとして設定する]を選択する。
- ヘッドホン右クリックし、[プロパティ]を選択。
- [立体音響]タブを選択。
- プルダウンメニューより [Windows SONIC for Headhones]を選択し、[適用]を押す。
既に購入している場合は Dolby Atmos for Headhones や、 DTS ヘッドフォン:X もオプションとして選択ができるようになっているはずです。
※以前はこの画面に[7.1仮想サラウンドサウンドを有効にする]というチェックボックスが表示されていましたが、Windows 10 バージョン1903 以降は表示されなくなりました。自動的にサラウンドサウンドは有効になるようですが、このチェックボックスが廃止されたことにより、ゲームによってはステレオとして認識されてしまいます。※詳しくは注意事項参照。
これで立体音響を使用する設定は完了です。
注意事項
この設定を完了すると、ヘッドホンのオーディオチャンネルは[ステレオ]に設定されます。ヘッドホンを右クリックし、[スピーカーの設定]を開いた際に確認することができます。
バーチャルサラウンド対応ヘッドホンの場合はオーディオチャンネルを 5.1ch や7.1ch に選択できるはずですが、立体音響設定したヘッドホンの場合は構成が自動的に[ステレオ]に固定されて変更できません。
また、 Windows 10 バージョン 1903 以降は[7.1仮想サラウンドサウンドを有効にする]のチェックボックスが廃止されたため、一部のゲームにマルチチャンネル構成であると認識させることができなくなりました。
そのため本来であれば
ゲーム側の音声(構成がマルチチャンネルと認識されるのでマルチチャンネルで再生)
⇩
立体音響を通してデコード(2chにミックスダウン)
⇩
バーチャルサラウンドになって耳に届く
となるはずが、スピーカー構成がステレオとなってしまうため、
ゲーム側の音声(構成がステレオと認識されるのでステレオで再生)
⇩
立体音響を通してデコード(元々ステレオなので意味がない)
⇩
結局ステレオで耳に届くことになる
上記でも解説したように、Dolby Atmos for Headhones や、 DTS ヘッドフォン:X は対応しているゲームにしか効果を発揮せず、使用用途が限られています。
また、Windows SONIC for Headhones は音源がマルチチャンネルでない場合は効果がなく、ゲーム内でのサラウンド設定がステレオとみなされる場合や、ゲーム内でスピーカー数を強制的に変更できないタイプのゲームの場合はバーチャルサラウンド化することができません。
その他の方法でマルチチャンネルのミックスダウンを行う方法
ミックスダウン方法はいくつかあるのですが、ここでは Voicemeeter Banana を使用して簡易的にミックスダウンする方法と HeSuVi を使用してミックスダウンする方法を解説していきます。
FPS に一番適しているバーチャルサラウンドはこれらのミックスダウン方法であると雷神は考えています。
理由として、無駄な空間補正を入れることがなく、音像定位がわかりやすいので FPS に最適です。
また、Windows の立体音響に対応していないタイトルにも適用可能であり、汎用性が高いことが大きな利点となります。
Voicemeeter のインストール方法
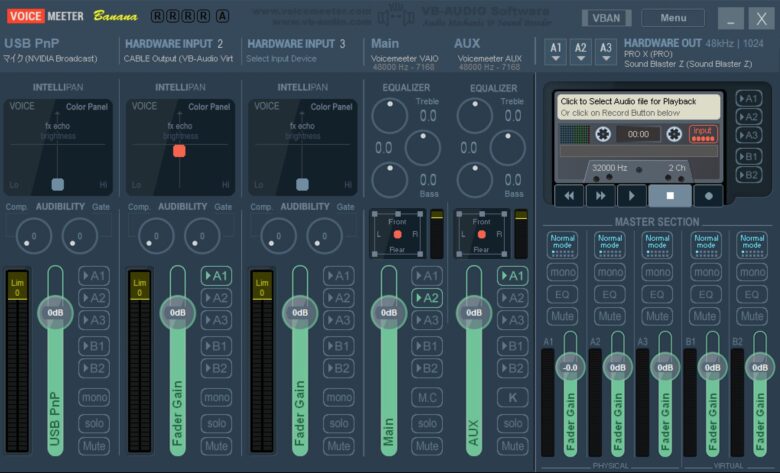
Voicemeeter はソフトウェアミキサーです。ドネーションウェアであり、基本的に無料で利用することが可能です。気に入ったら開発者に任意で寄付をする形態のソフトウェアです。
種類が、Voicemeeter、Voicemeeter Banana、Voicemeeter Potato がありますが、Voicemeeter Banana の使用をおすすめします。
Voicemeeter Banana は入力デバイス3つ、仮想出力デバイス2つ、出力デバイス3つ、仮想入力デバイス2つを扱えるようになります。
上位版のPotatoではさらに扱えるデバイス数が増えます。
下記サイトから最新の EXE file をダウンロードしてインストールしてください。インストール方法はそれほど難しくはないので割愛します。
Voicemeeter Banana をインストールすることで Voicemeeter VAIO と AUX の二つの仮想スピーカーが自動でインストールされます。
VAIO はメイン、AUX をサブと考えてもらえば良いです。
事前に仮想出力デバイスのスピーカー構成を7.1chに設定しておきます。今回は VAIO の構成を7.1chに設定しましょう。
また、既定のデバイスとして設定します。
- [Windows キー+ R]でファイル名を指定して実行を開く。
- 「mmsys.cpl」と入力し OK ボタンを押す。サウンドとオーディオデバイスのプロパティが起動する。
- [再生]タブから[Voicemeeter VAIO]を右クリックし、既定のデバイスになってない場合は[既定のデバイスとして設定する]を選択する。
- [再生]タブから[Voicemeeter VAIO]を右クリックし、[スピーカーの設定]を選択する。
- オーディオチャンネルを[7.1 サラウンド]に設定し、[次へ]を押す。
- オプションスピーカーはすべてチェックを入れ、[次へ]を押す。
- フルレンジスピーカーも同様にすべてチェックを入れ、[次へ]を押す。
- 最後に[完了]を押す。
仮想デバイスのスピーカー構成を7.1chとすることでゲーム側にも7.1chスピーカーに出力していると認識させることができます。
次に、仮想出力デバイスからヘッドホンに出力できるように設定します。
- Voicemeeter Banana を起動して、右上のA1ボタンから使用しているヘッドホンを選択します。
- [Voicemeeter VAIO]の出力先がA1となるように設定します。
- そのままヘッドホン出力した場合は聞こえないチャンネルが出てしまうので[MIX DOWN B]を選択します。
おそらく[MIX DOWN A]は下記の通りにミックスされます。
LEFT = L + (70%FC) + SW + RL – SL
RIGHT = R + (70%FC) + SW + RL – SL
なぜかRIGHT側からリアレフトがマイナスされます。
そのため、[MIX DOWN A]の選択はおすすめしません。
[MIX DOWN B]はすべてのチャンネル含まれるのでこちらを選択してください。
これで簡易的ではありますがマルチチャンネルをミックスダウンしてバーチャルサラウンドを利用することができるようになります。
次に様々な音響効果を付与することのできる「HeSuVi」をご紹介します。詳しくは別の記事にまとめましたのでそちらをご参考ください。
さいごに
さて、今回はバーチャルサラウンドについて執筆して参りました。
この記事内では簡易版のミックスダウン方法をご紹介いたしましたが、次の記事でご案内する「HeSuVi」を利用するのが一番おすすめです。是非引き続きご覧になってください。
様々なバーチャルサラウンド方式があるため、雷神も模索している日々が続いておりますが、基礎知識的な部分と備忘録も兼ねてこの記事を作成しました。少しでも参考になれば幸いです。
また、こちらの記事は YouTube と連動しております。是非チャンネル登録とブログのお気に入り登録をよろしくお願いいたします。



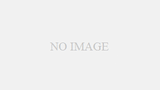
コメント